Brukerhåndbok BIM2Share Kommentering og Signering
Updated: 21.08.2017 16:26Åpne BIM2Share Kommentering og Signering
For å åpne BIM2Share Kommentering og Signering, markeres en eller flere filer i Byggeweb Prosjekt, og klikk på ikonet øverst til høyre i verktøylinjen
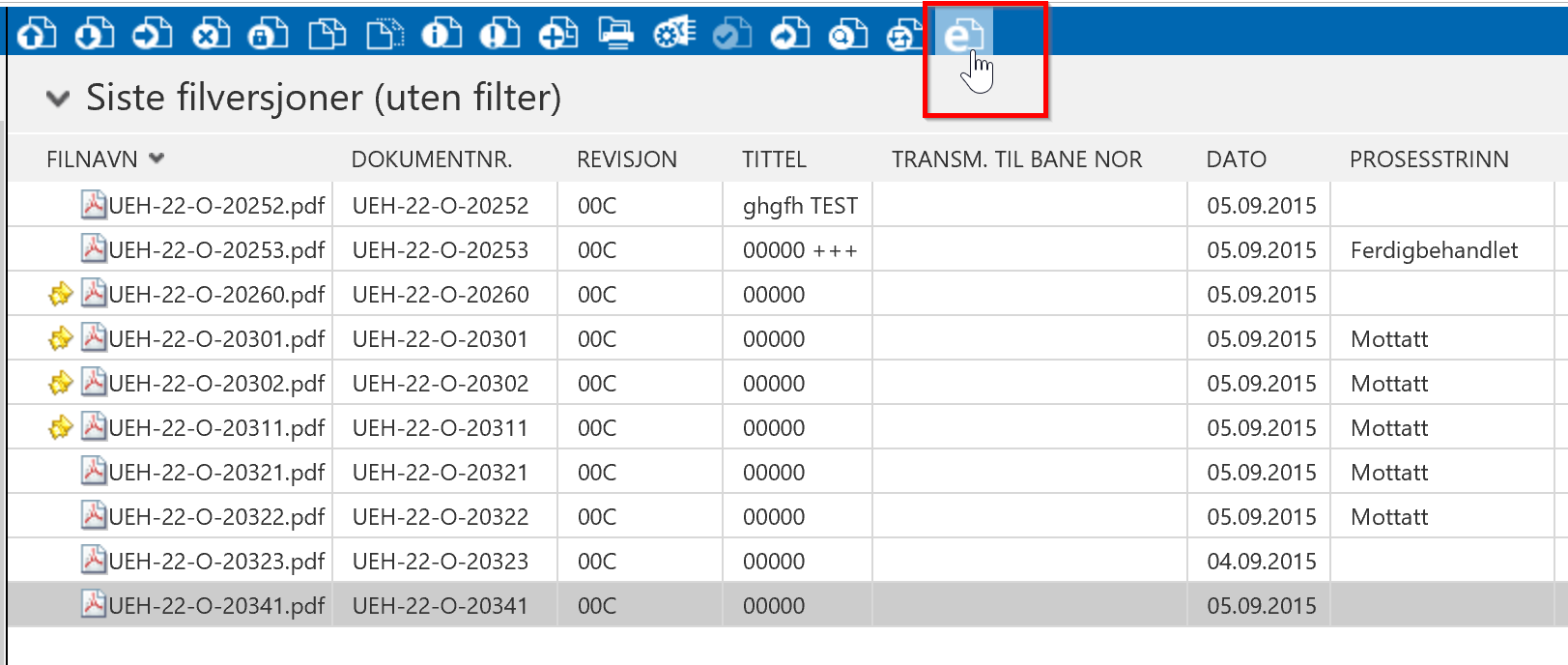
En ny dialogboks åpnes, klikk på Filnavnet på det aktuelle dokumentet

Ved første gangs bruk kommer en innlogging dialog boks opp, logg inn med eSAM brukernavn/passord
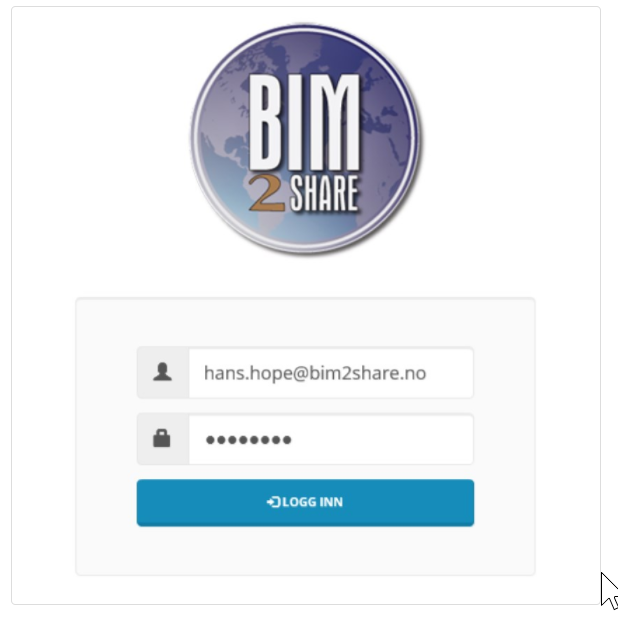
Kommertering/Signerings modulen åpnes i et eget vindu.
1. I rammen til høyre er vises alle kommentarer knyttet til filen, og nye kommentarer kan legges inn fortløpende
2. Klikk på Redigeringsmodus for å kommentere i PDF-filen direkte
(Man behøver ikke ha installert Acrobat for å kommentere direkte i PDF-en)
1. I rammen til høyre er vises alle kommentarer knyttet til filen, og nye kommentarer kan legges inn fortløpende
2. Klikk på Redigeringsmodus for å kommentere i PDF-filen direkte
(Man behøver ikke ha installert Acrobat for å kommentere direkte i PDF-en)
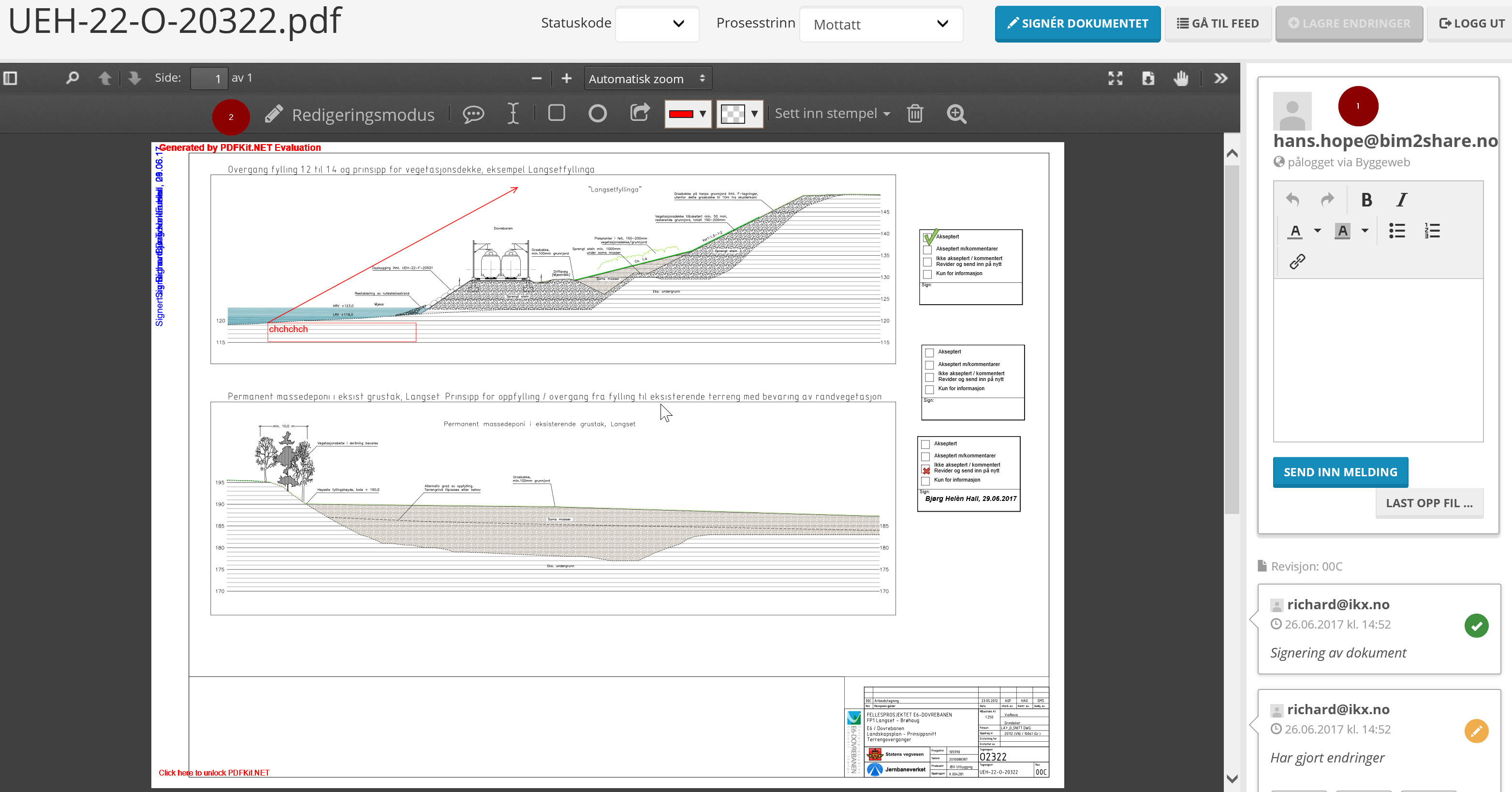
Kommentere på en PDF-fil
Klikk i dialogboksen for å legge inn en kommentar angående den aktuelle filen

Klikk på "Lagre" for å lagre kommentaren
Merk at teksten kan HTML redigeres ved hjelp av vektøys knappene.
Etter å ha lagret, vil høyre vindu bli oppdatert.
Merk at teksten kan HTML redigeres ved hjelp av vektøys knappene.
Etter å ha lagret, vil høyre vindu bli oppdatert.
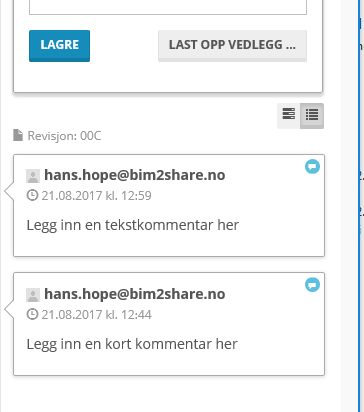
Kommentere på en liten del av et dokument, men ikke direkte i PDFen. Ta en skjermdump av aktuellt område og velge Ctrl+v i kommentar viduet.
Klikk på bilder og velg pennen for å redigere bildet.
Klikk på bilder og velg pennen for å redigere bildet.
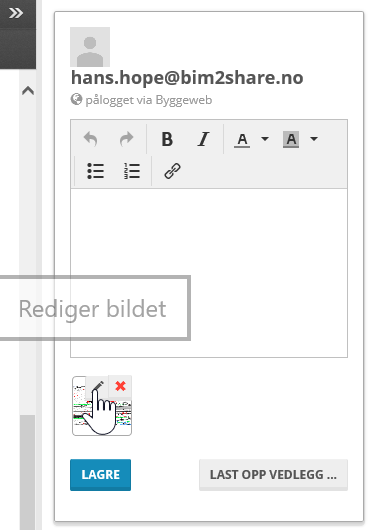
Legg inn kommentarer, og klikk på "Lagre endringer"

Legg til en tekst ang kommentaren, velg "Lagre" og vil høyre vindu bli oppdatert.
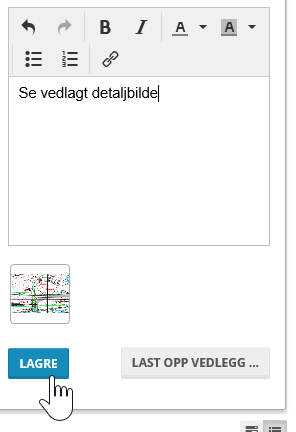
Ved å velge "Last opp vedlegg" kan kan andre bilder, og andre filformater lastes opp i kommentarfunksjonen.

Kommentere direkte i en PDF-fil (faglig kontroll)
Klikk på Redigeringsmodus, redigerings verktøyene blir aktive

Legg inn en Merknad

Marked tekst i dokumentet

Marker deler av dokumentet med en rektangel

Marker deler av dokumentet med en elipse

Legg inn en tekstboks med pil til en detalj i dokumentet

Bytt farge på innsatt element

Endre gjennomsiktig eller fyllfagre på innsatt element

Slett siste merknad

Panorer

Zoom inn på en del av dokumentet

Gå tilbake til forrige zoomnivå

Vis hele siden

Legg til et stempel i PDF
Det ligger ferdige utfylte stempler for de fire standard valgene for stempler.
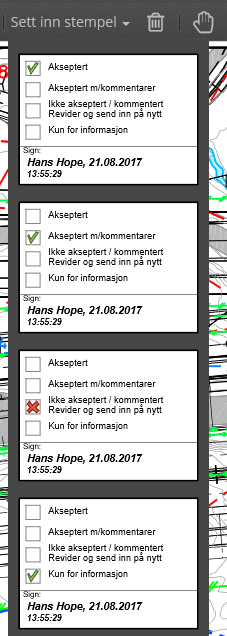
Velg riktig stempel ved å klikke på det og plasser det på dokumentet.
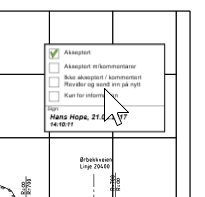
For å lagre en ny versjon av dokumentet i eSAM med de innlagte kommentarene, klikk på "lagre endringer"
(Angre nullstiller dokumentet til før man editerte det)
(Angre nullstiller dokumentet til før man editerte det)
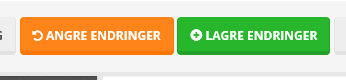
Om flere åpner og redigerer dokumentet samtidig, vil den som sist lagrer få denne feilmeldingen

Legg inn elektronisk signatur
For å legge til en elektronisk signatur, klikk på Signer Dokument
Har kan man selv signere dokumentet, eller invitere andre til å signere dokumentet
Klikk på be om signering for å invitere andre til å signere.
Brukerne må ha tilgang tilgang til eSAM for å kunne signere dokumentet.
Brukerne må ha tilgang tilgang til eSAM for å kunne signere dokumentet.
Endre Prosesstrinn og/eller Statuskode (faglig kontroll)
Etter faglig kontroll er gjennomført, kan Statuskode og Prosesstrinn oppdateres direkte i Kommenterings funksjonen.
Denne funksjonen er bare tilgjengelig i Redigeringsmodus "Kommenter direkte i en PDF-fil"
Denne funksjonen er bare tilgjengelig i Redigeringsmodus "Kommenter direkte i en PDF-fil"
