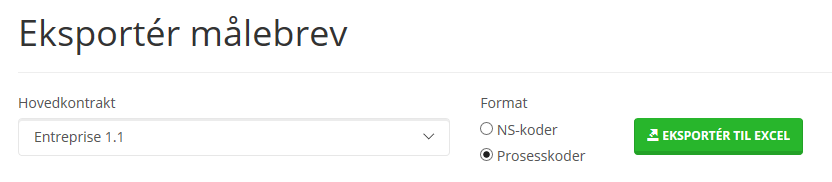Brukerhåndbok BIM2Share Arbeidsflyt, Byggherre
Klikk på kapittelavsnittene for å velge tema, klikk på bildene for å se dem i full størrelse.
Updated: 23.12.2022 12:40
Logg inn i applikasjonen
Gå til https://esam.bim2share.no og velg BIM2Share Arbeidsflyt, eller gå direkte til https://esamflyt.bim2share.no
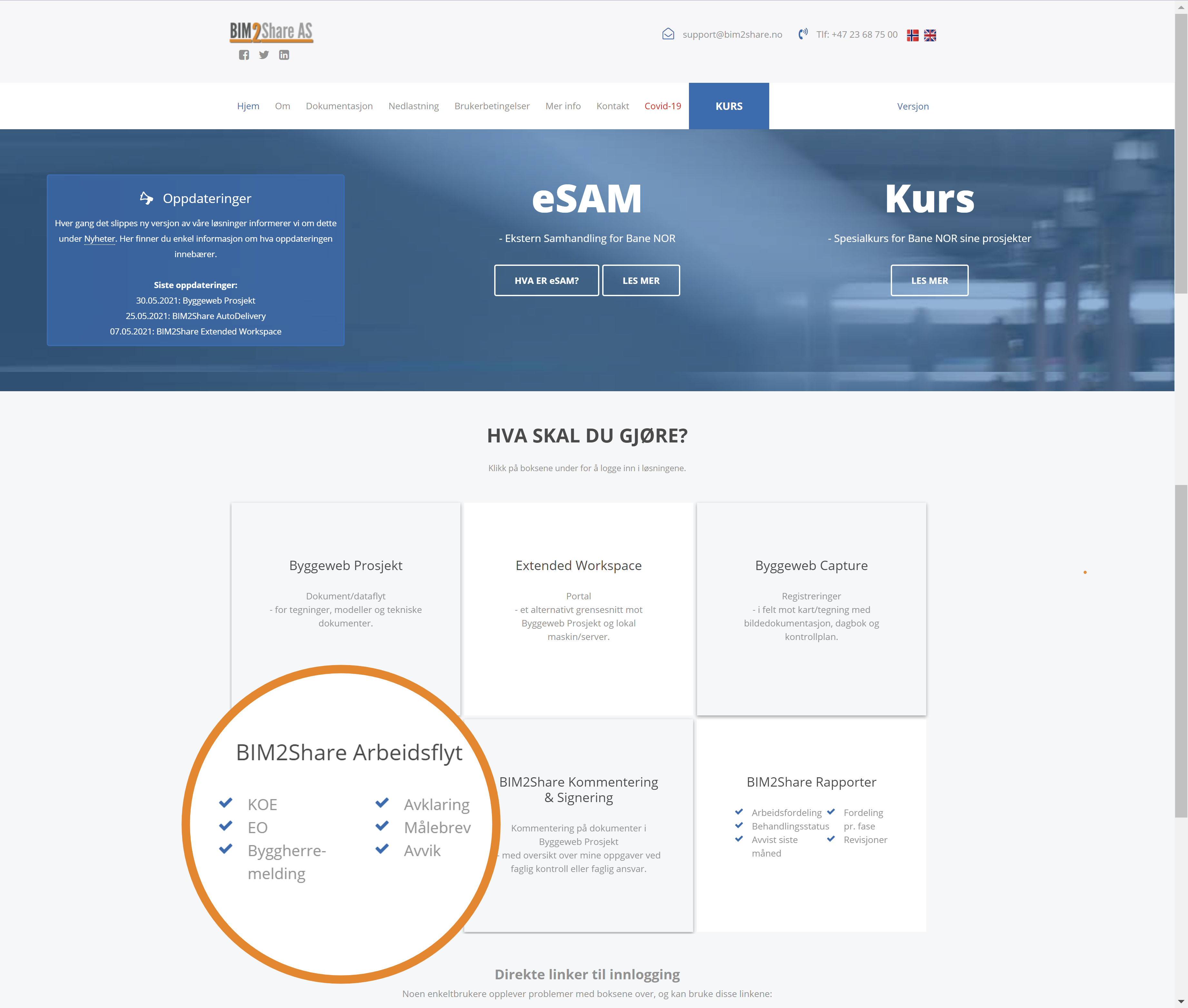
Logg inn med tildelt brukernavn og passord. Dette er som oftest samme brukernavn og passord som for Byggeweb Prosjekt. Dersom du ikke får logget inn til Arbeidsflyt kan årsaken være at du har æ, ø, å eller rare tegn som £ $ @ i passordet. Dette fungerer til Byggeweb, men ikke til Arbeidsflyt. Løsningen er å logge deg inn til Byggeweb og endre passord under personlige innstillinger.
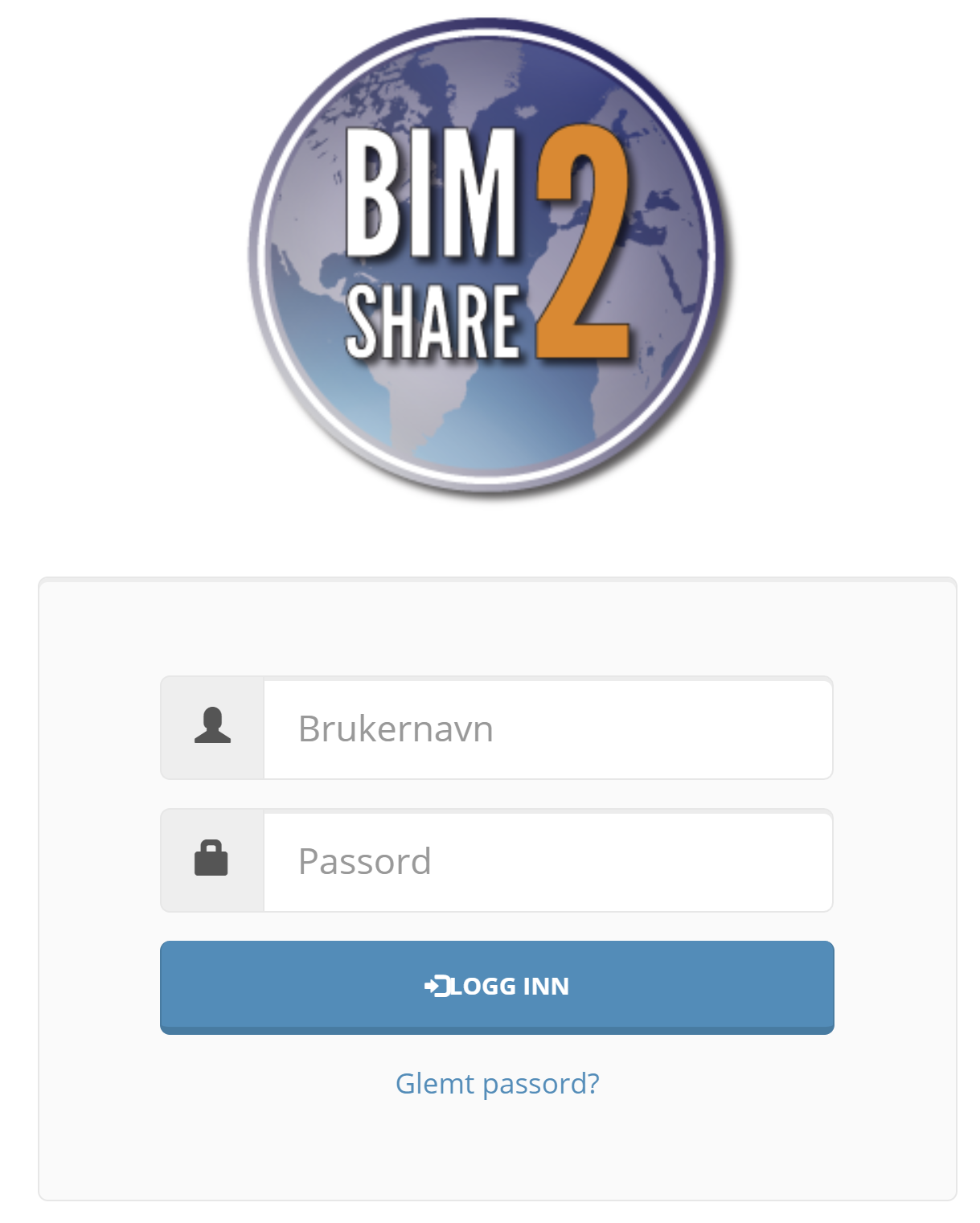
Opprette ny oppføring (BHM)
Ved å klikke på ny oppføring er det mulig å opprette en ny EO eller en ny Byggherremelding (BHM).
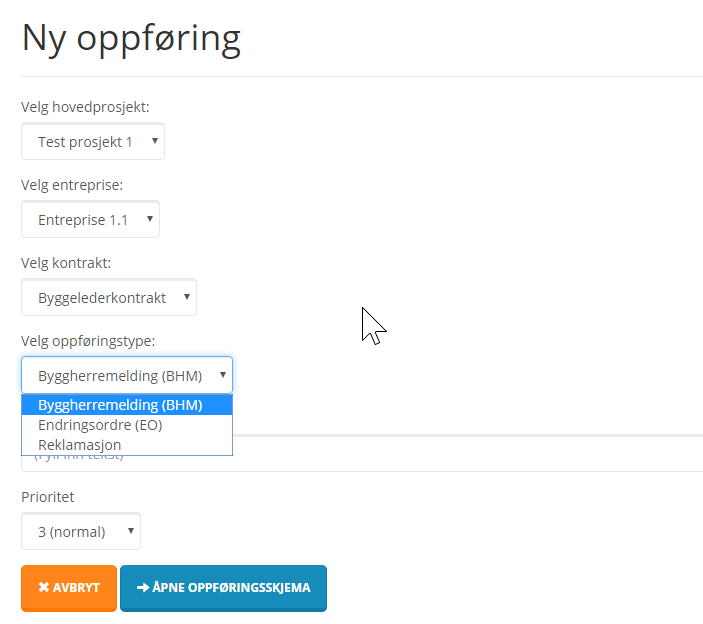
Velg Byggherremelding, fyll ut Tittel og klikk på knappen Åpne oppføringsskjema. Dersom du i nedtrekksmenyen i tittellinjen allerede har valgt en kontrakt er det denne som allerede er valgt når du oppretter ny oppføring.
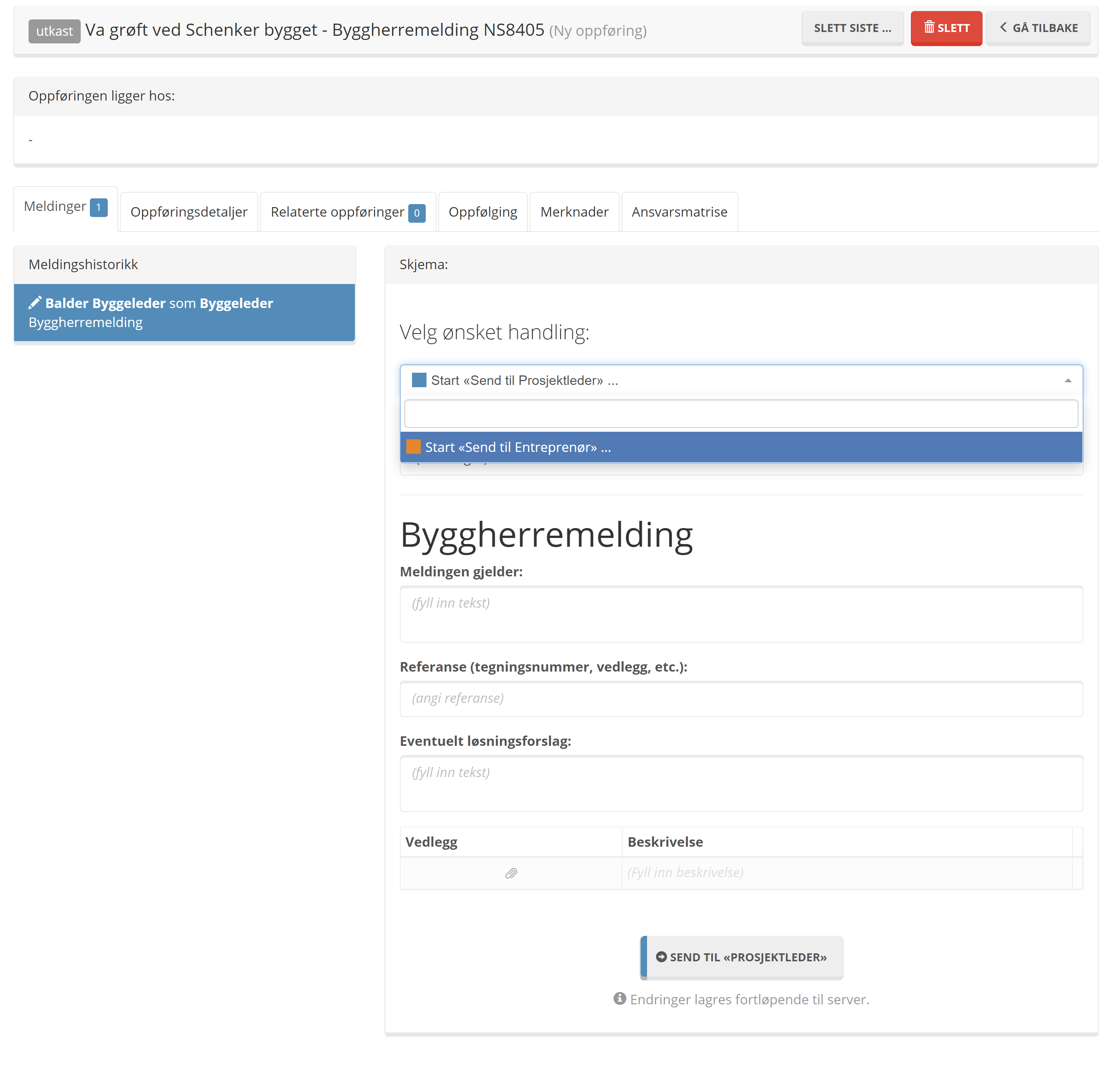
Fyll ut Byggherremelding, og klikk på knappen "Send til Entreprenør".
Entreprenør vil normalt akseptere en BHM, men har også mulighet å gå i dialog med Byggherre.
Entreprenør vil normalt akseptere en BHM, men har også mulighet å gå i dialog med Byggherre.
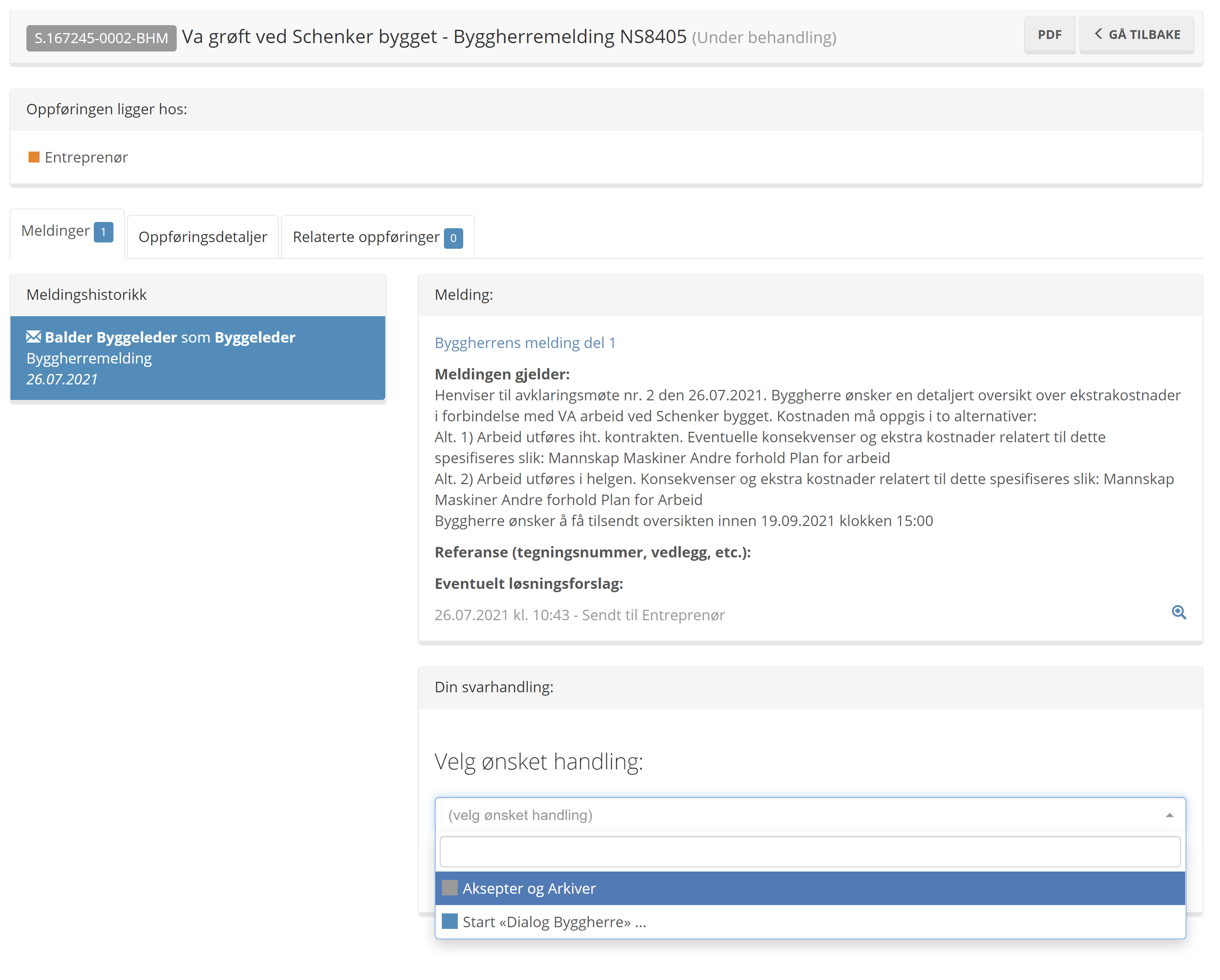
Om Entreprenør aksepterer arkiveres saken.
Om Entreprenør går i dialog, har Byggeleder flere valg.
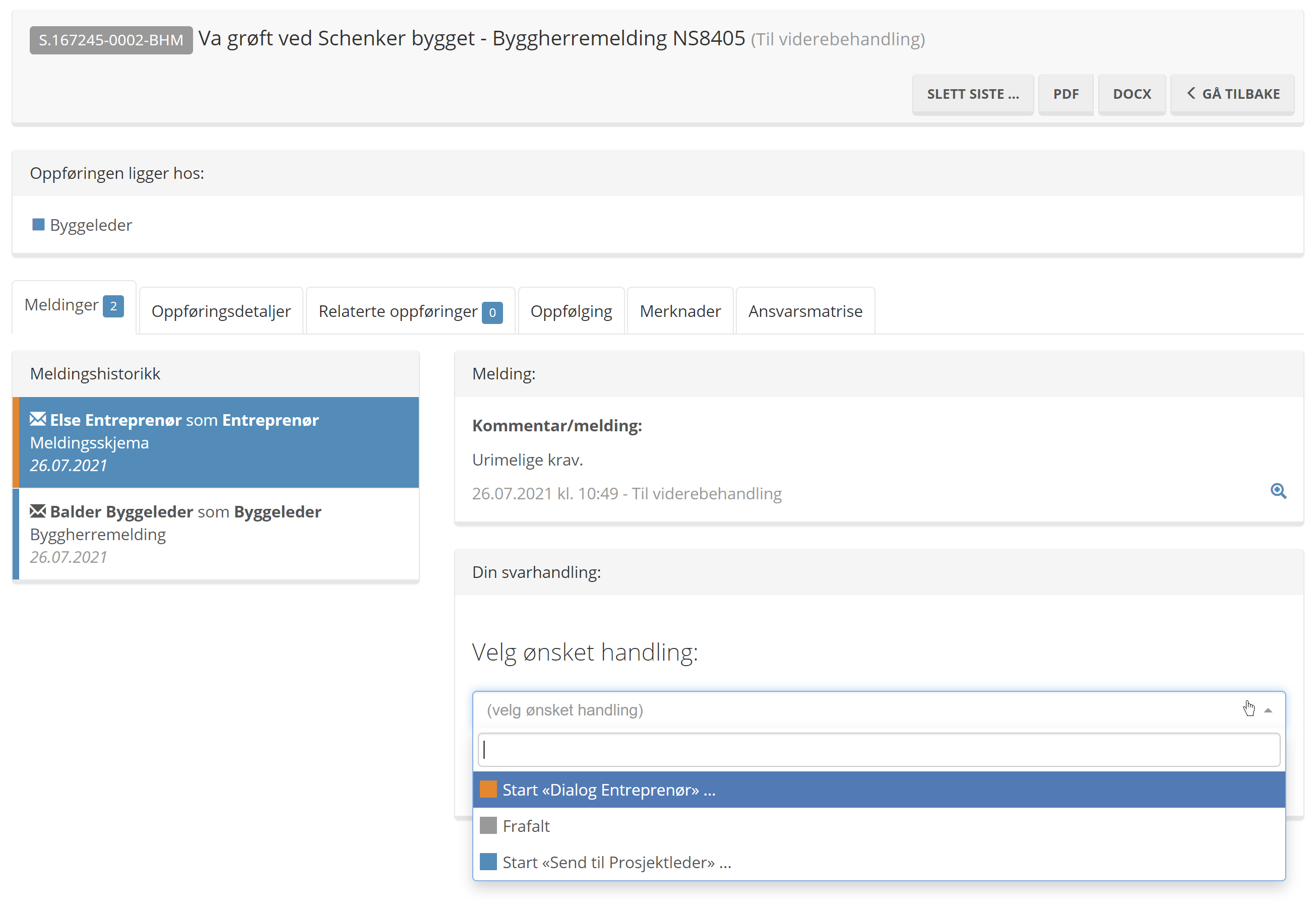
Finn status på oppføring i Alle oppføringer
Klikk på Meldinger > Alle oppføringer
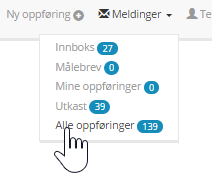
Oversikt med alle oppføringer åpnes, og her vises blant annet alle statuser.
Ut fra farge på ikonene framgår det hvor i prosessen oppføringen ligger.
Ut fra farge på ikonene framgår det hvor i prosessen oppføringen ligger.
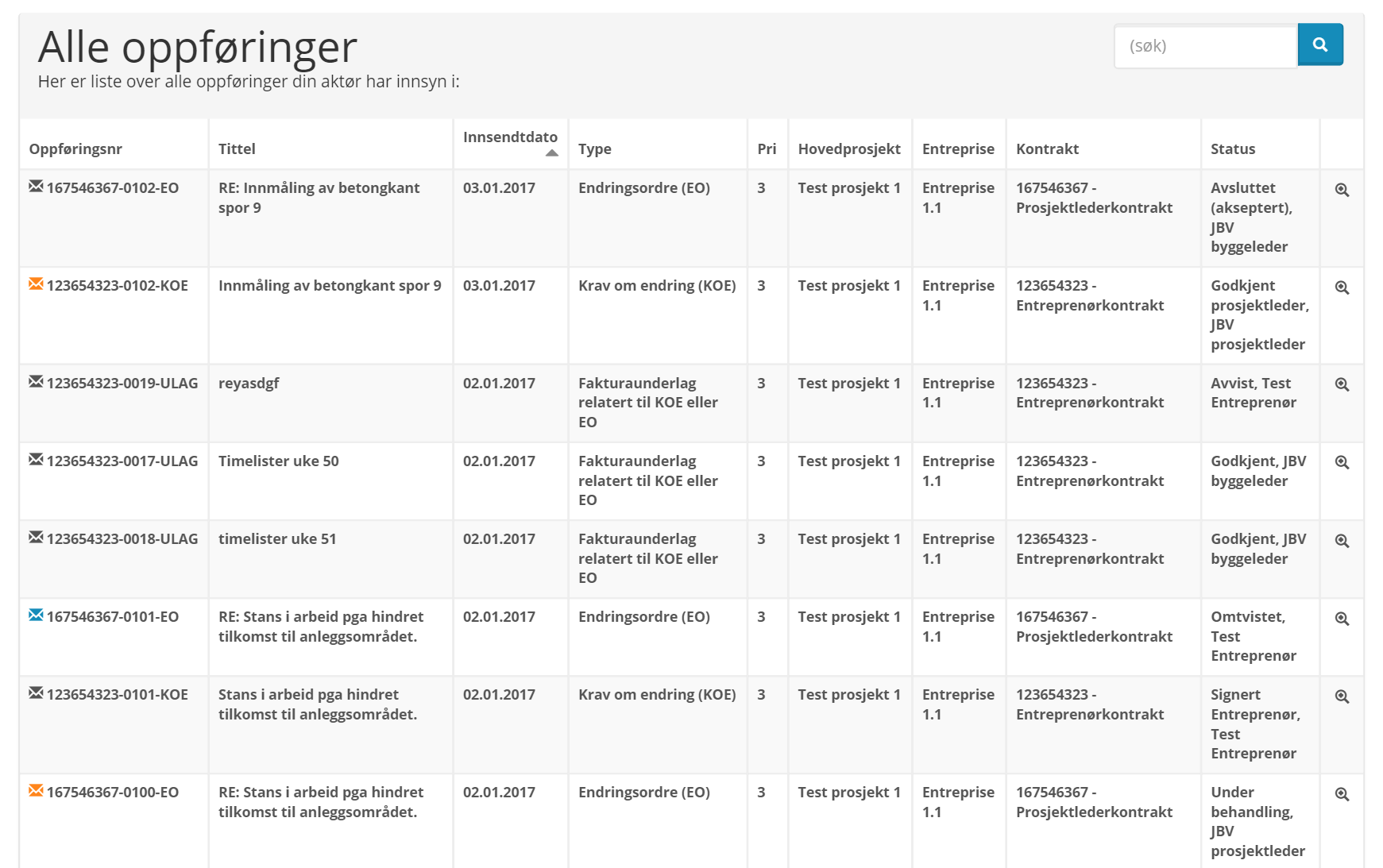
Bruk søkefeltet for å søke i oppføringene. Det søkes etter ord/tall i oppføringsnummer, tittel og tekst i selve oppføringen.

Dobbeltklikk på oppføringen for å åpne den.
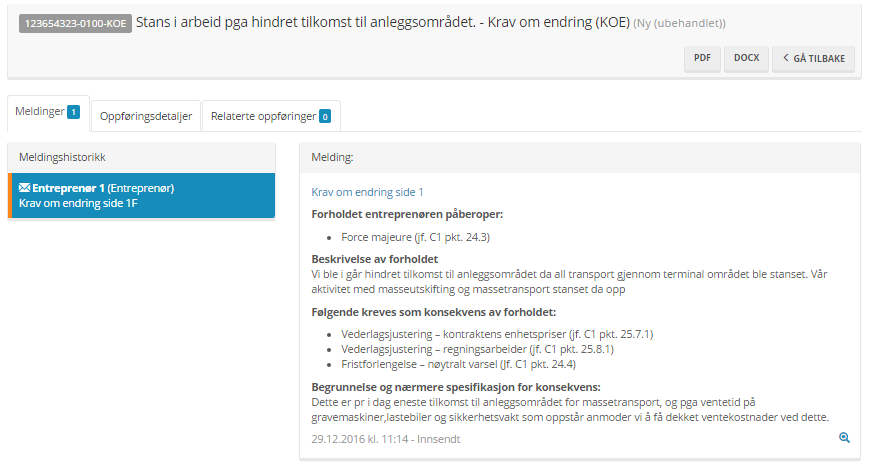
I feltet under oppføringsnummer og tittel vises det hvilken rolle oppføringen ligger hos. Denne informasjonen finner man også under fanen Oppføringsdetaljer, sammen med informasjon om prosjekt, kontrakt, status, representant, vedlegg og hvem som opprettet oppføringen.
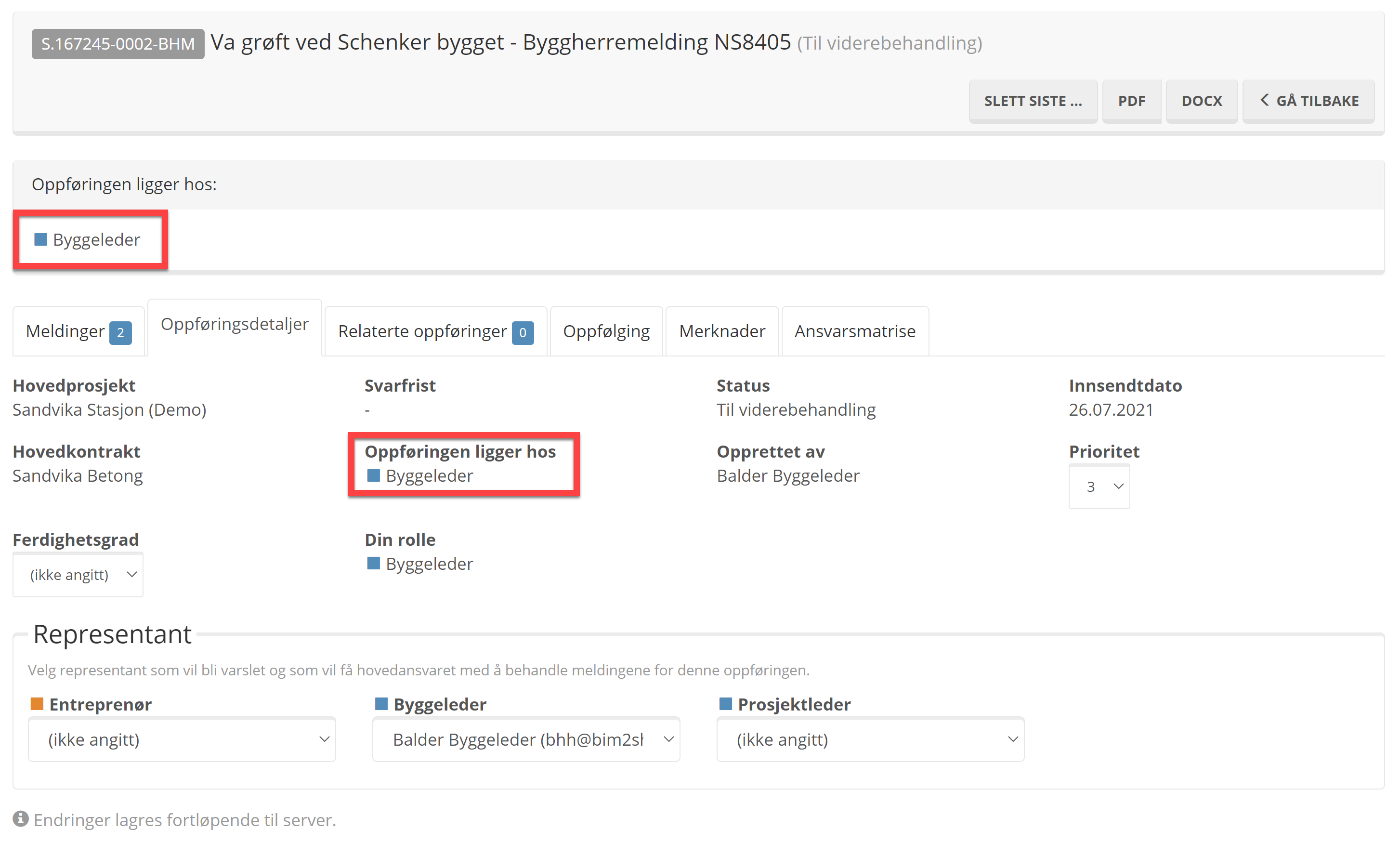
Søk opp en endringsordre (EO) med relaterte oppføringer og vedlegg.
Under fanen Relaterte oppføringer ser du at den er relatert til KOE med samme oppføringsnummer, og under fanen Oppføringsdetaljer listes alle vedlegg opp.
Under fanen Relaterte oppføringer ser du at den er relatert til KOE med samme oppføringsnummer, og under fanen Oppføringsdetaljer listes alle vedlegg opp.
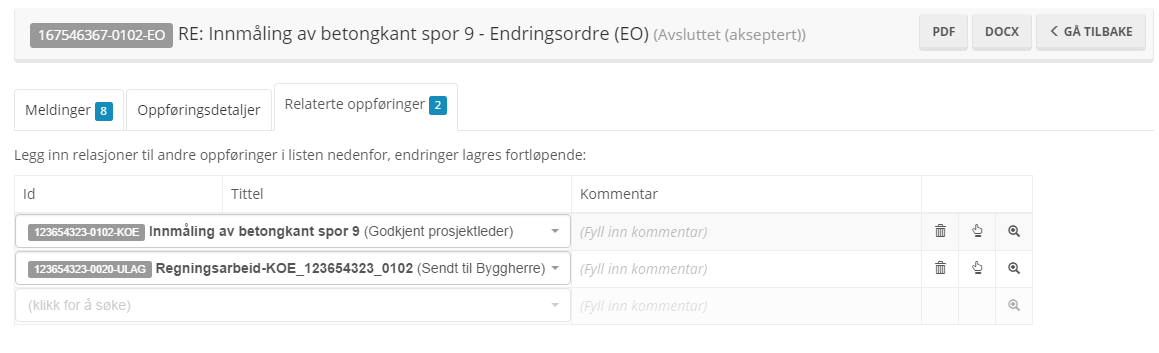
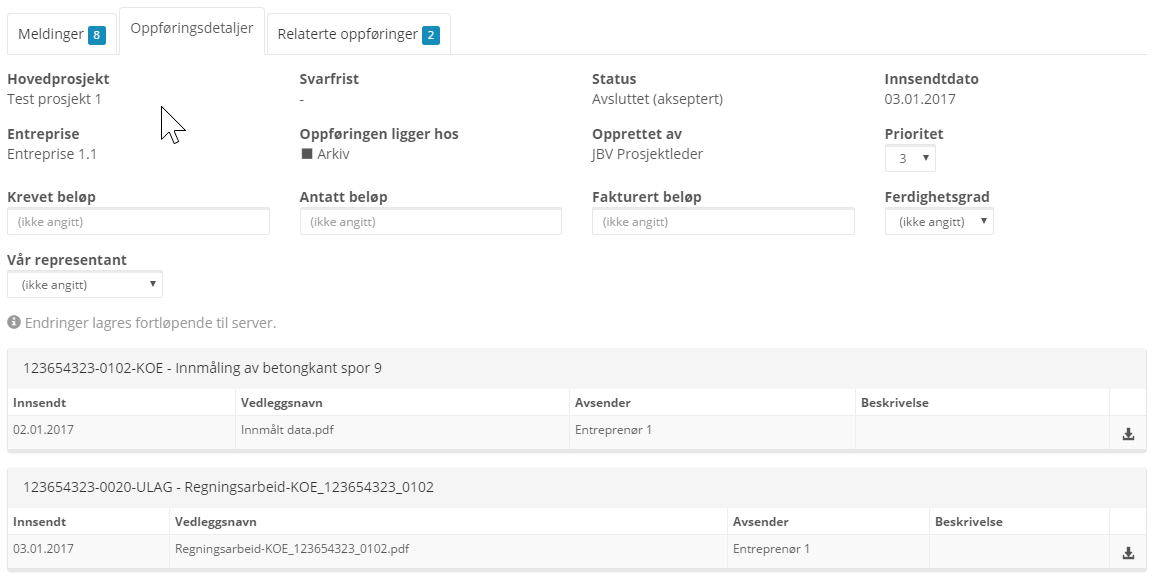
Behandle en akseptert oppføring (KOE)
Logg inn som Byggeleder, og dobbeltklikk på aktuell oppføring i innboksen.
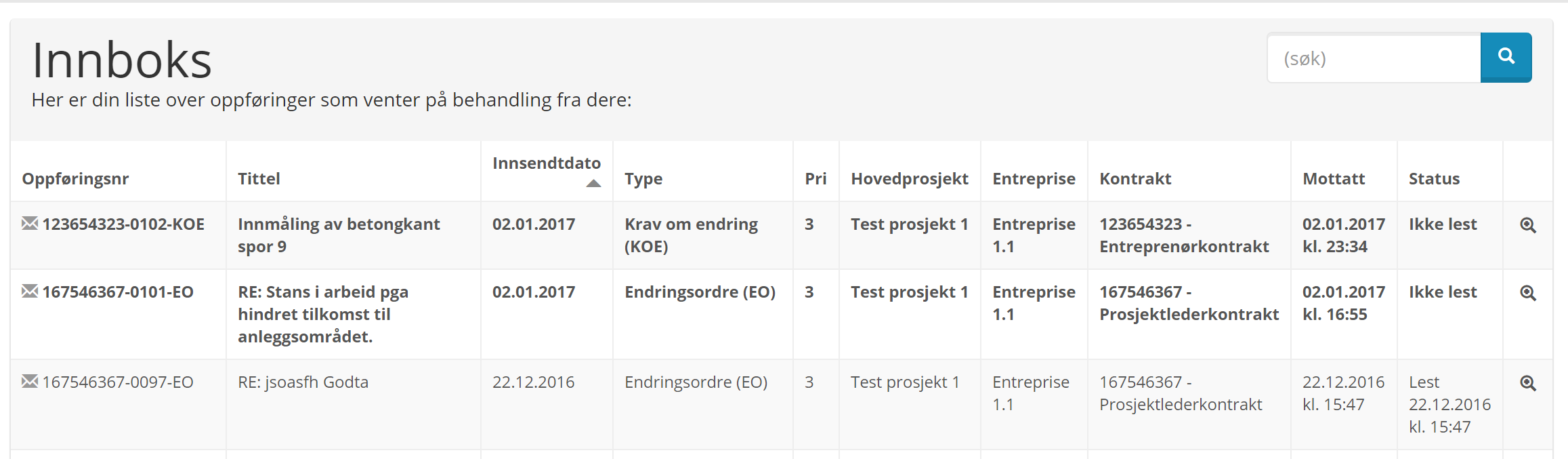
En sammenfattet visning av mottatt KOE vises. Ved å klikke på ikonet markert med rødt i skjermbildet under åpnes en skjemavisning av KOE.
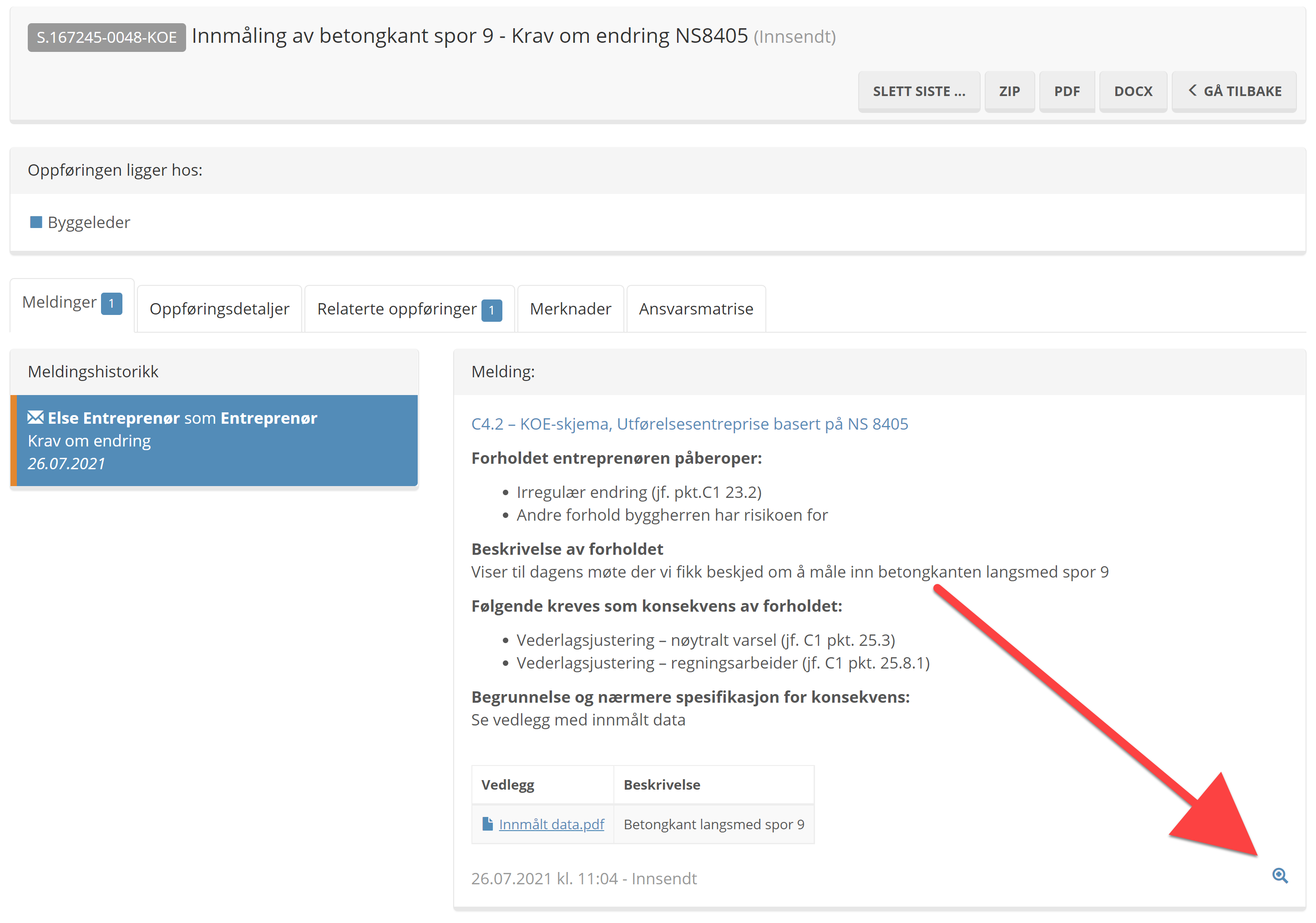
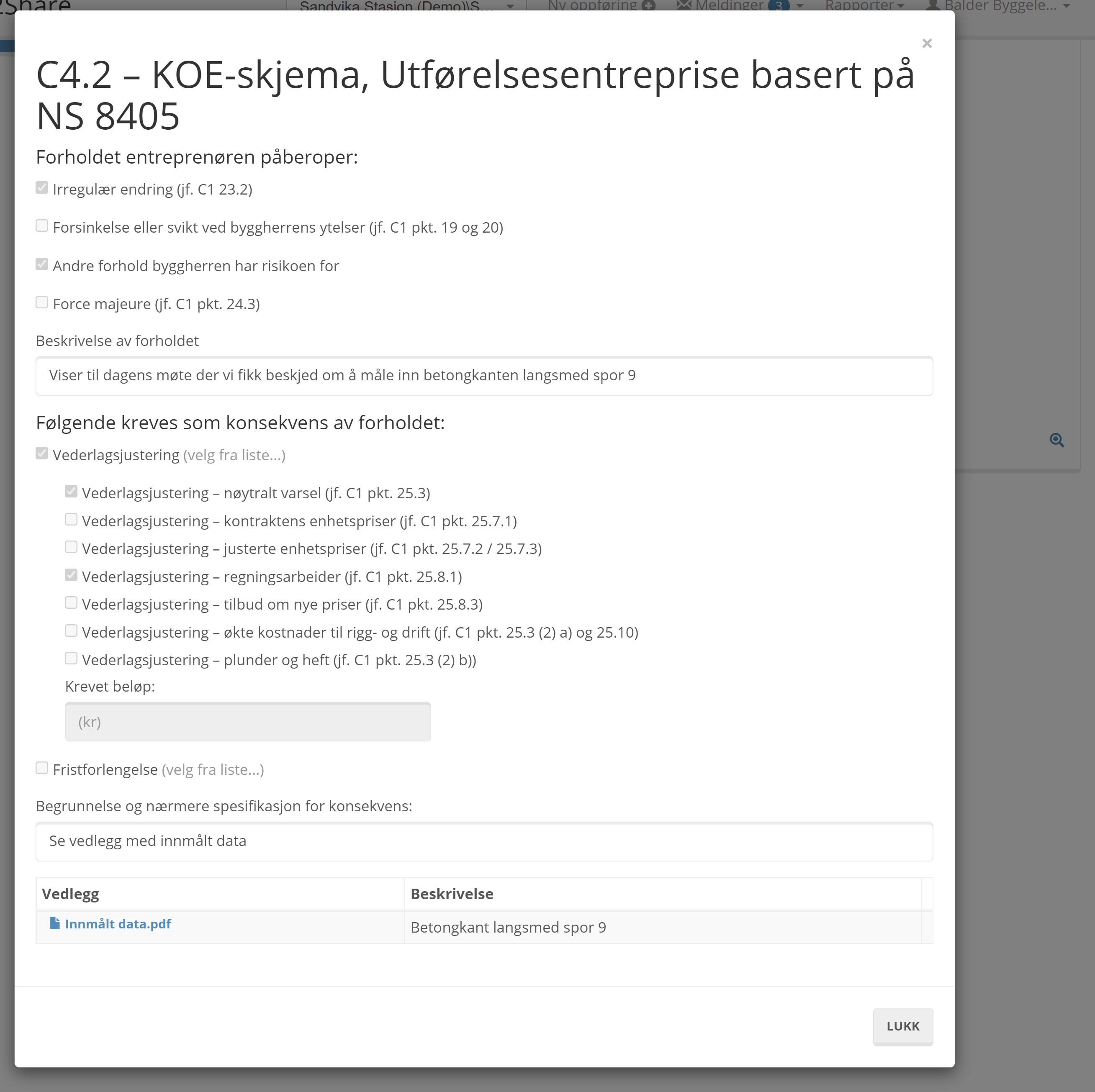
Det er flere handlingsalternativer for Byggeleder som behandler KOE, og nøyaktig hvilke alternativer dette er kan variere basert på prosjekt og standard som kontrakten er basert på.
"Dialog Rådgiver" og "Dialog Prosjektteam" sender oppføring til rollene Ekstern Rådgiver eller Internt Prosjektteam, slik at de kan bistå med vurdering og faglig innspill. Som standard vil deres innspill ikke være synlig for Entreprenør. Denne muligheten til intern dialog gjør at det ikke er nødvendig å ha e-post-tråd i tillegg til oppføringen i Arbeidsflyt.
"Dialog Rådgiver" og "Dialog Prosjektteam" sender oppføring til rollene Ekstern Rådgiver eller Internt Prosjektteam, slik at de kan bistå med vurdering og faglig innspill. Som standard vil deres innspill ikke være synlig for Entreprenør. Denne muligheten til intern dialog gjør at det ikke er nødvendig å ha e-post-tråd i tillegg til oppføringen i Arbeidsflyt.
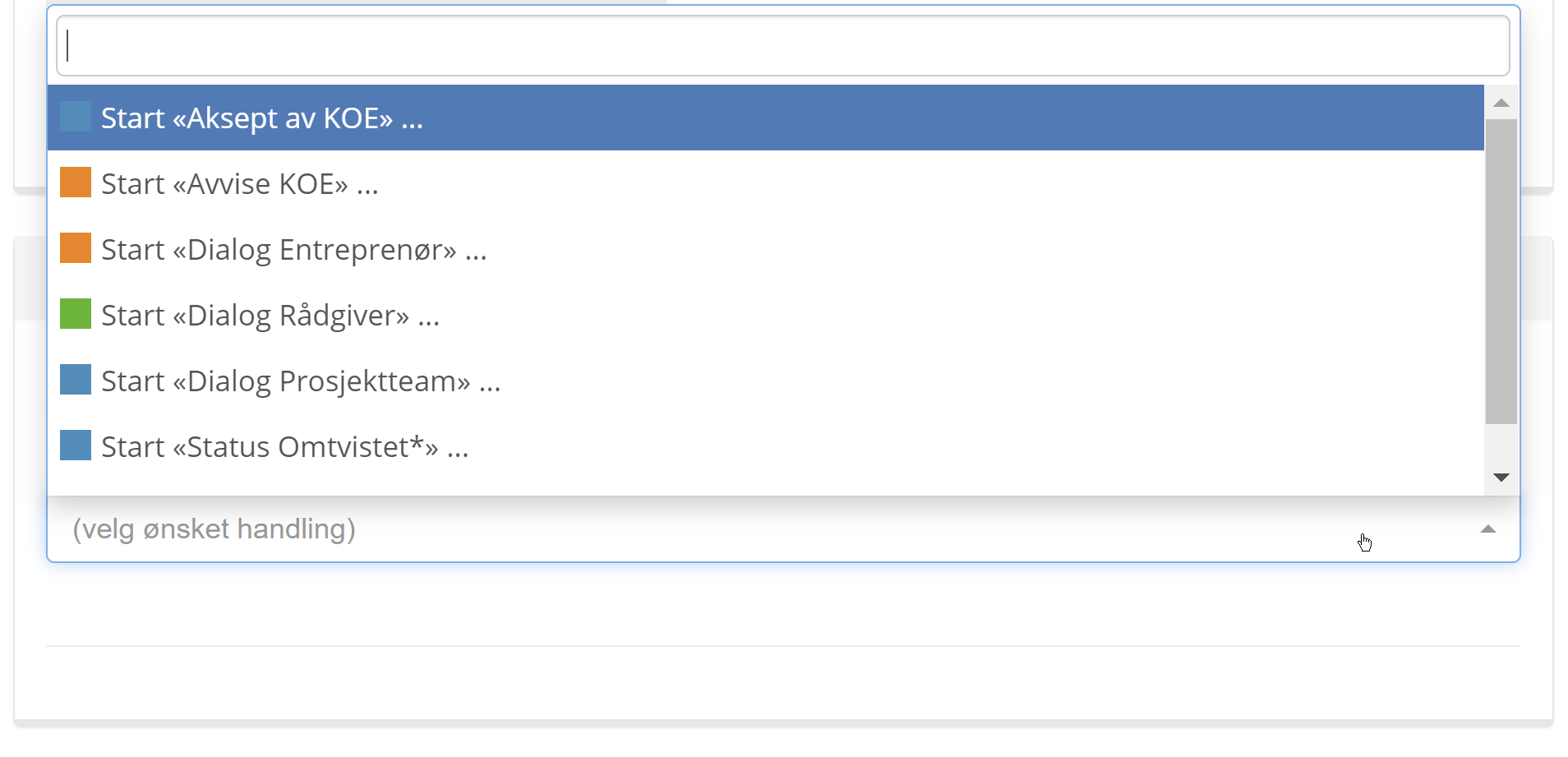
Start Aksept av KOE:
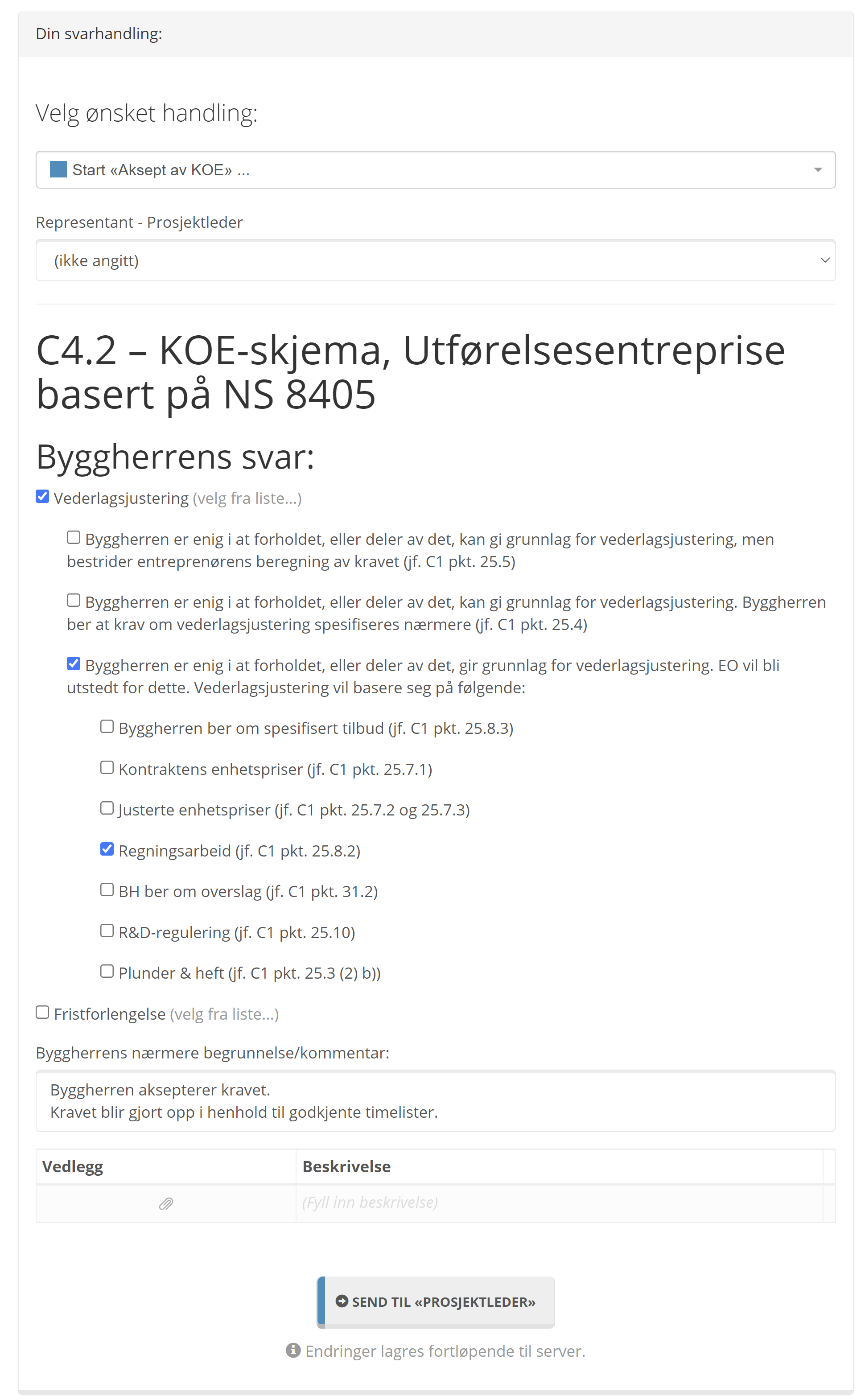
Fyll ut skjema. Llistevalg ekspanderes dersom man huker av for Vederlagsjustering og Fristforlengelse.
Klikk på knappen "Send til Prosjektleder".
Klikk på knappen "Send til Prosjektleder".
Logg inn som Prosjektleder, og dobbeltklikk på aktuell oppføring i innboksen.
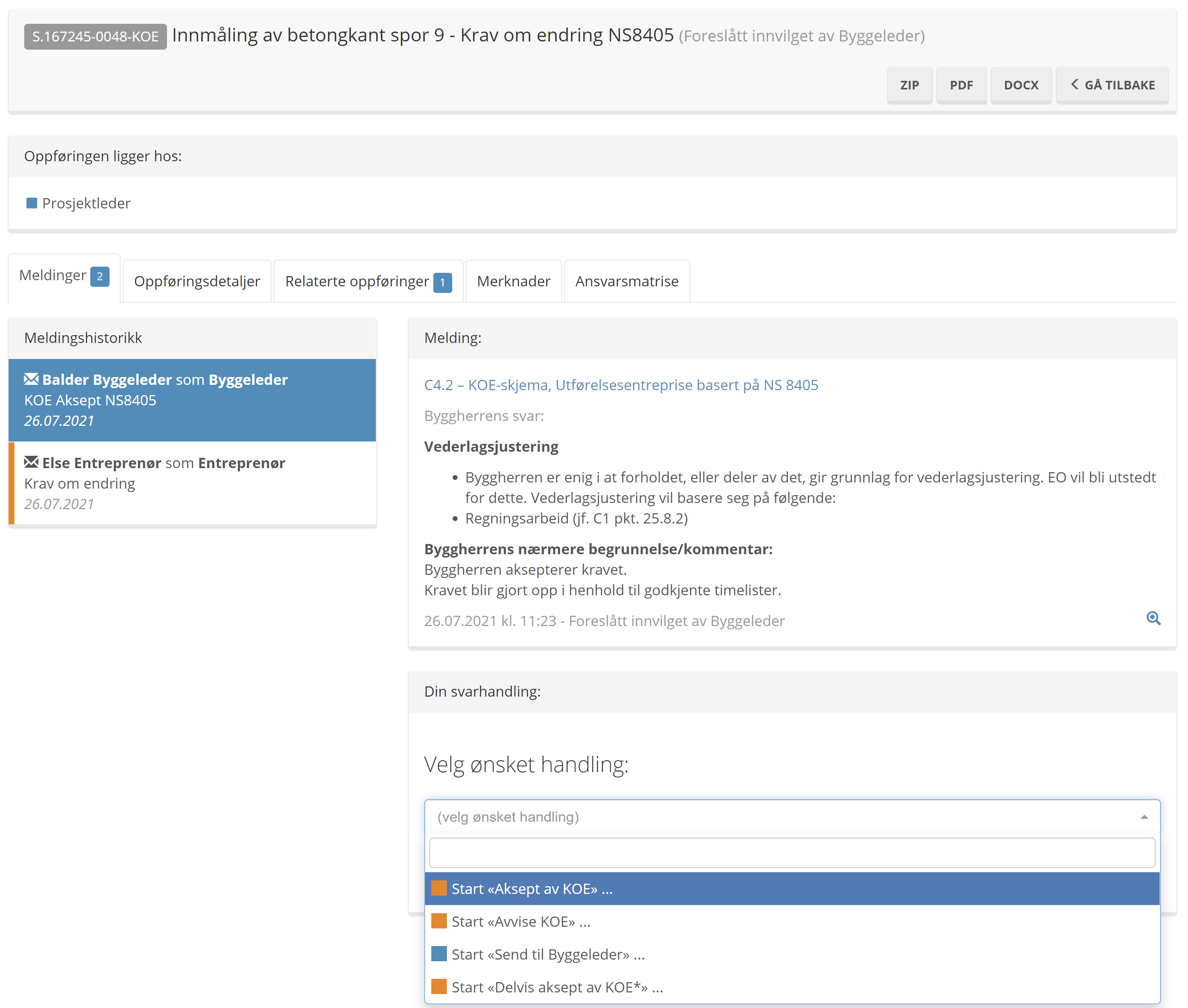
Det er flere handlingsalternativer for Prosjektleder som behandler en KOE.
Klikk på knappen "Start aksept av KOE".
NB! Når man godkjenner en KOE opprettes det automatisk et utkast til endringsordre (EO), det er viktig at denne behandles videre.
Klikk på knappen "Start aksept av KOE".
NB! Når man godkjenner en KOE opprettes det automatisk et utkast til endringsordre (EO), det er viktig at denne behandles videre.
Klikk på knappen "Kopier forrige skjema" for å kopiere Byggeleders utkast.
Gjør eventuelle endringer på hva Byggeleder har skrevet, og klikk på knappen "Send til Entreprenør"
Gjør eventuelle endringer på hva Byggeleder har skrevet, og klikk på knappen "Send til Entreprenør"
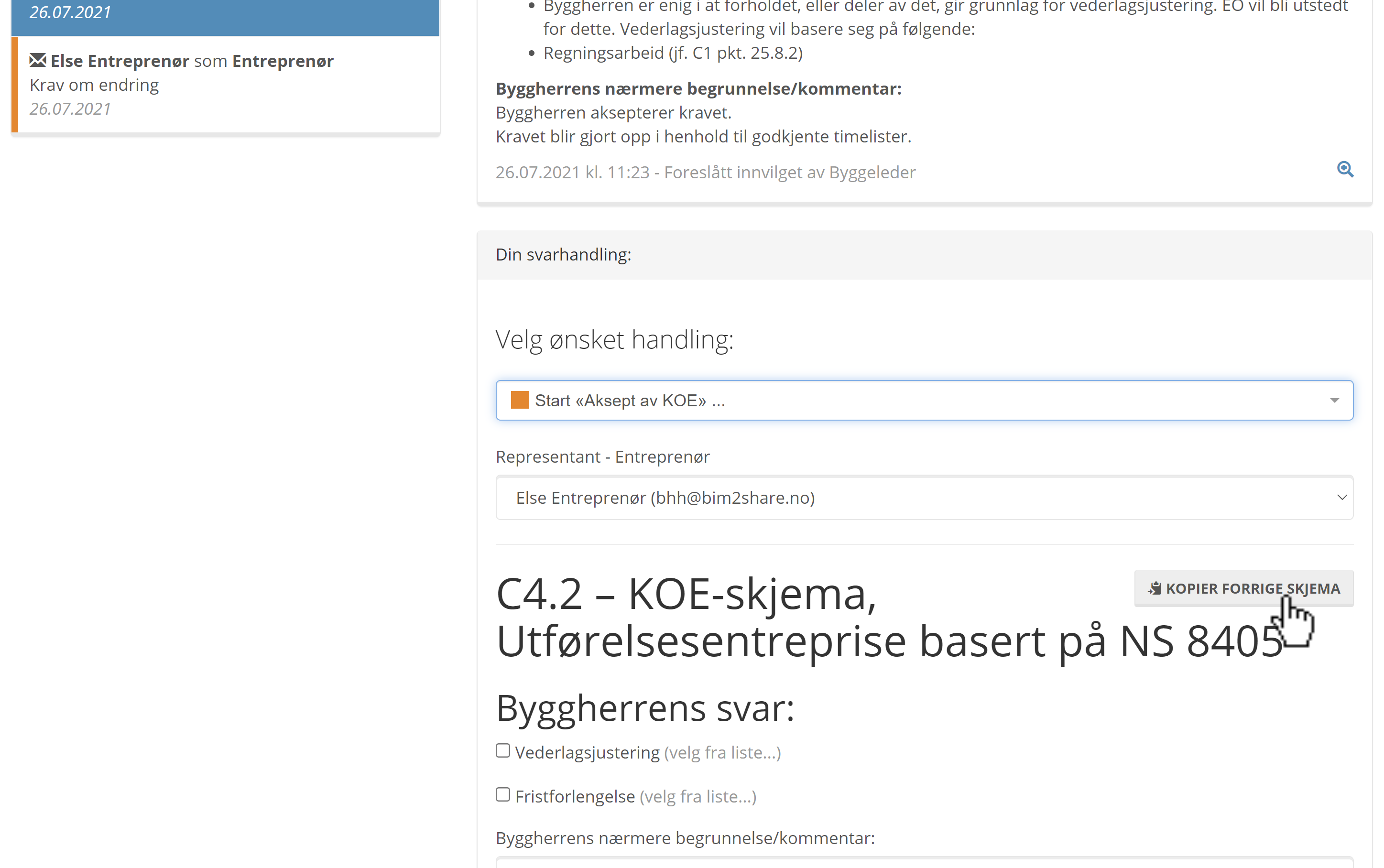
Det dukker da opp en melding om eventuelle endringer som er gjort. Gjennomfør innsending ved å klikke på "OK, send!".
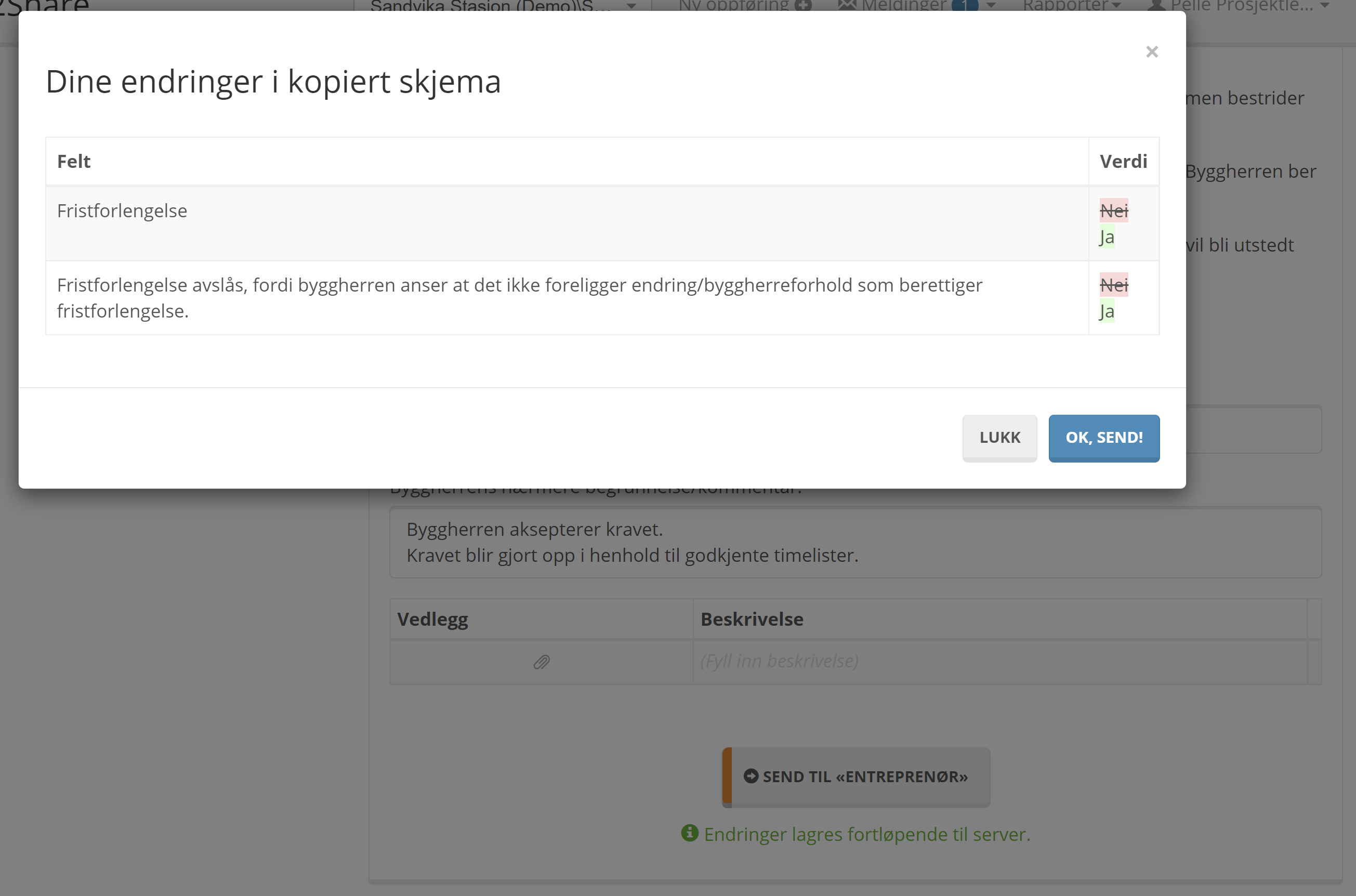
Når oppføringen er sendt dukker en ny melding opp. Denne informerer om at det nå er opprettet et utkast til endringsordre (EO) basert på godkjent krav om endring (KOE), og som Prosjektleder må du nå behandle den videre.

Klikk på knappen "OK, fortsett!".
Opprett og behandle en EO basert på en godkjent KOE
Du står på første steg i opprettelse av Endringsordre.
NB! Om man stopper her vil oppføringen ligge som utkast hos Prosjektleder
NB! Om man stopper her vil oppføringen ligge som utkast hos Prosjektleder
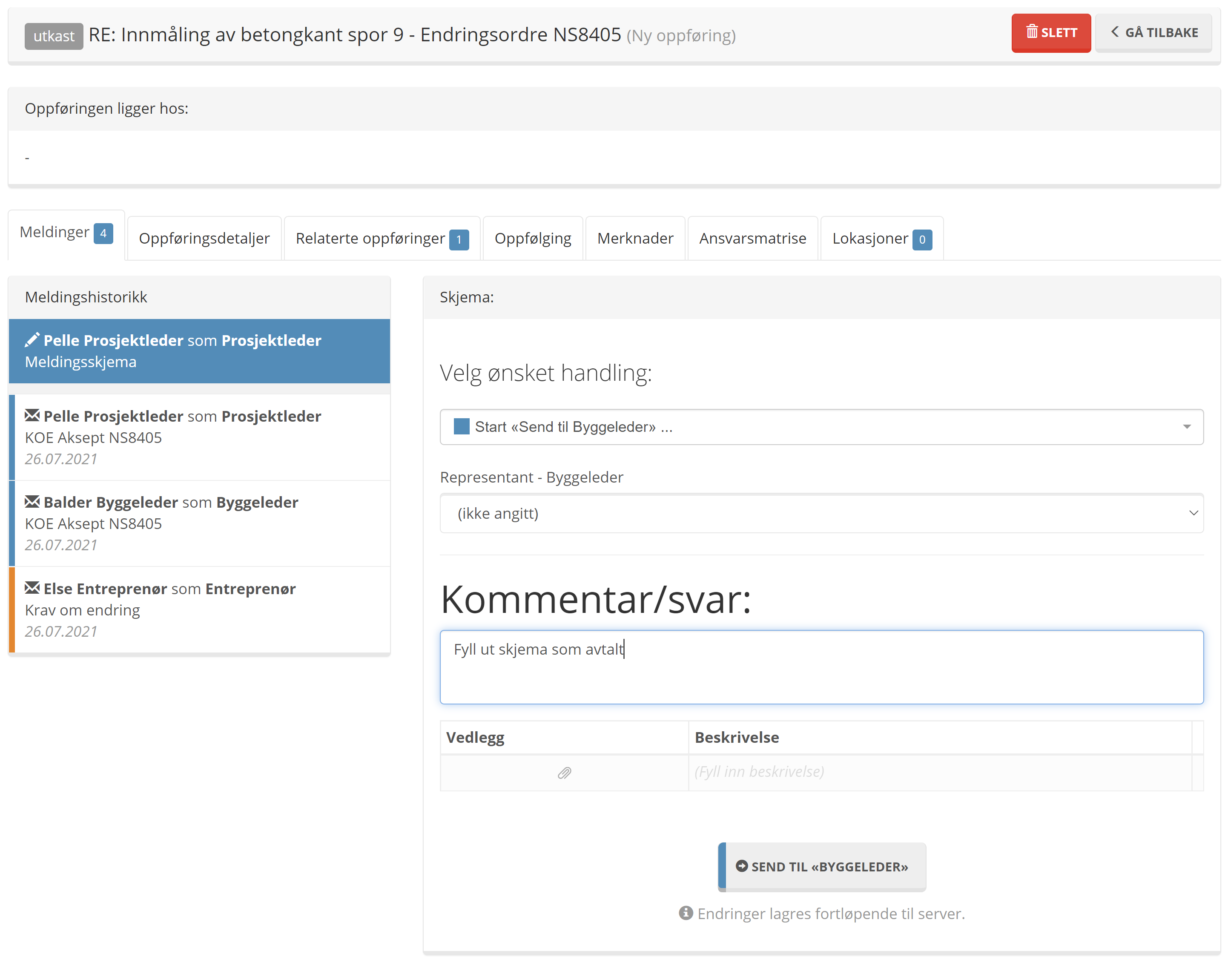
Det er flere handlingsalternativer for Prosjektleder ved opprettelse av endringsordre (EO).
Velg alternativet "Start send til Byggeleder".
Fyll ut en kommentar til kommentar og klikk på knappen "Send til Byggeleder".
Velg alternativet "Start send til Byggeleder".
Fyll ut en kommentar til kommentar og klikk på knappen "Send til Byggeleder".
Logg inn som Byggeleder og dobbeltklikk på aktuell oppføring i innboksen.
En endringsordre (EO) bruker et annet skjema enn et krav om endring (KOE).
Fyll ut endringsordre-skjemaet og send tilbake til Prosjektleder for godkjenning.
En endringsordre (EO) bruker et annet skjema enn et krav om endring (KOE).
Fyll ut endringsordre-skjemaet og send tilbake til Prosjektleder for godkjenning.
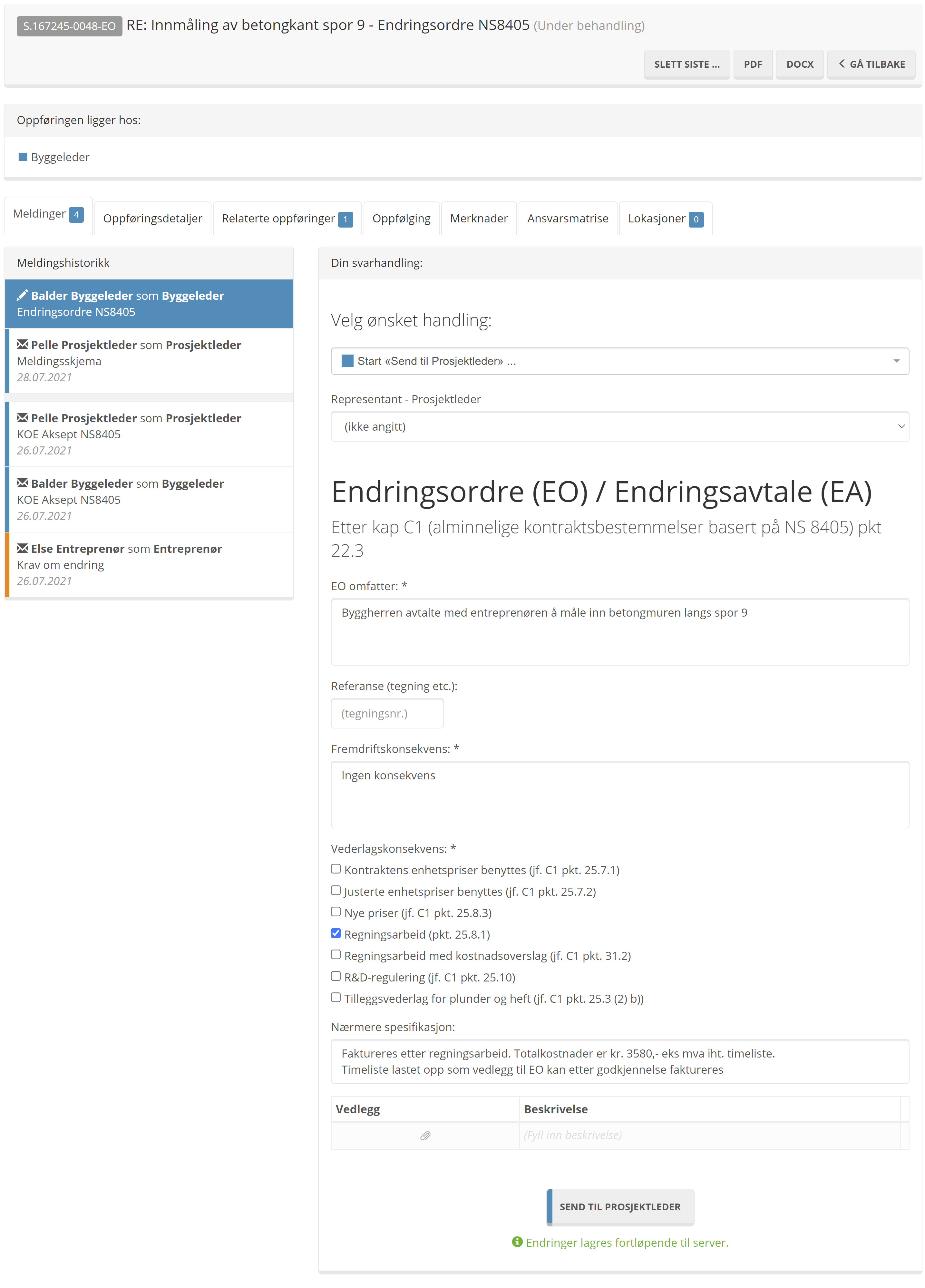
Logg inn som Prosjektleder og dobbeltklikk på aktuell oppføring i innboksen.
Under Meldingshistorikk ligger alle oppføringer helt fra krav om endring (KOE) ble opprettet av Entreprenør.
Under Relaterte oppføringer ligger lenke til den godkjente KOE.
Prosjektleders behandling av endringsordre (EO):
1) Skille mellom KOE og EO (klikk for innsyn i hele prosessen).
2) Klikk «kopier forrige skjema» sjekke/redigere innhold før skjemaet sendes til Entreprenør.
3) Klikk «send til Entreprenør».
Under Meldingshistorikk ligger alle oppføringer helt fra krav om endring (KOE) ble opprettet av Entreprenør.
Under Relaterte oppføringer ligger lenke til den godkjente KOE.
Prosjektleders behandling av endringsordre (EO):
1) Skille mellom KOE og EO (klikk for innsyn i hele prosessen).
2) Klikk «kopier forrige skjema» sjekke/redigere innhold før skjemaet sendes til Entreprenør.
3) Klikk «send til Entreprenør».
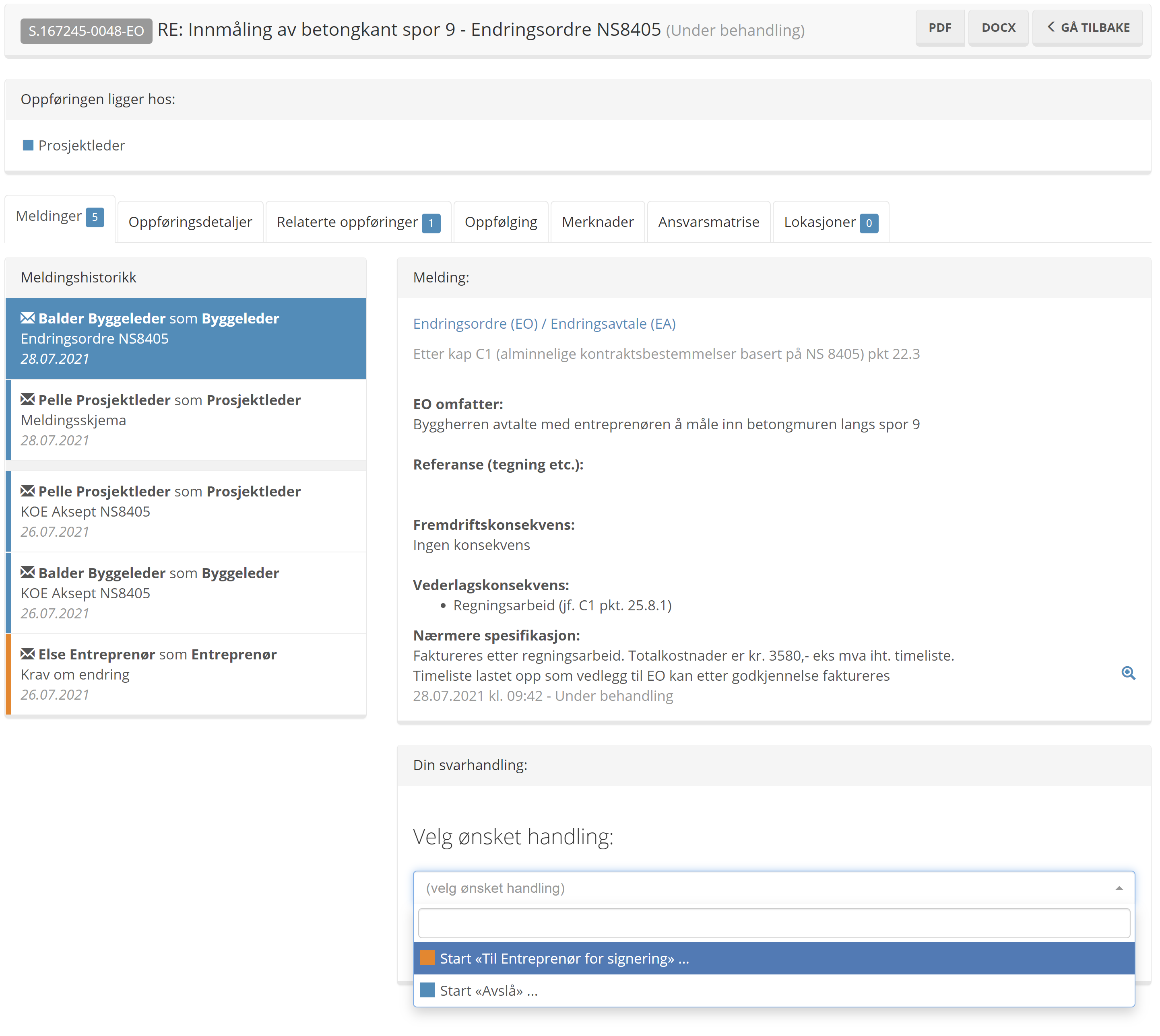
Prosjektleder har nå to mulige knapper, Klikk på "Start Til Entreprenør for signering".
Velg knappen "Kopier forrige skjema" for å se hva Byggeleder har skrevet.
Gjør eventuelle endringer, klikk på knappen "Send til Entreprenør".
Gjør eventuelle endringer, klikk på knappen "Send til Entreprenør".
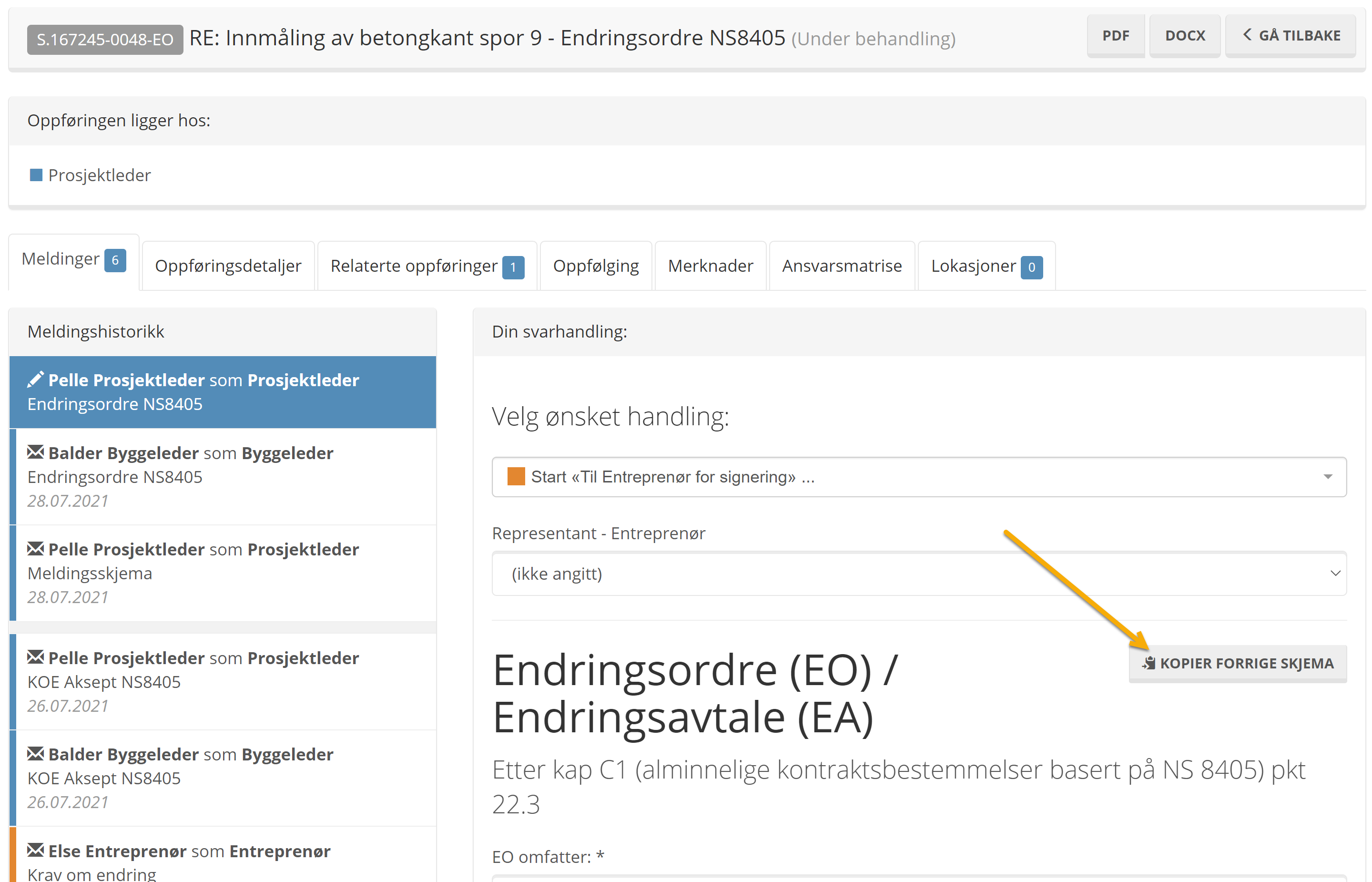
En kvittering vil bli sendt til Byggeleder når Entreprenør har signert og saken kan arkiveres.
Logg inn som Byggeleder og dobbeltklikk på aktuell oppføring i innboksen.
Logg inn som Byggeleder og dobbeltklikk på aktuell oppføring i innboksen.
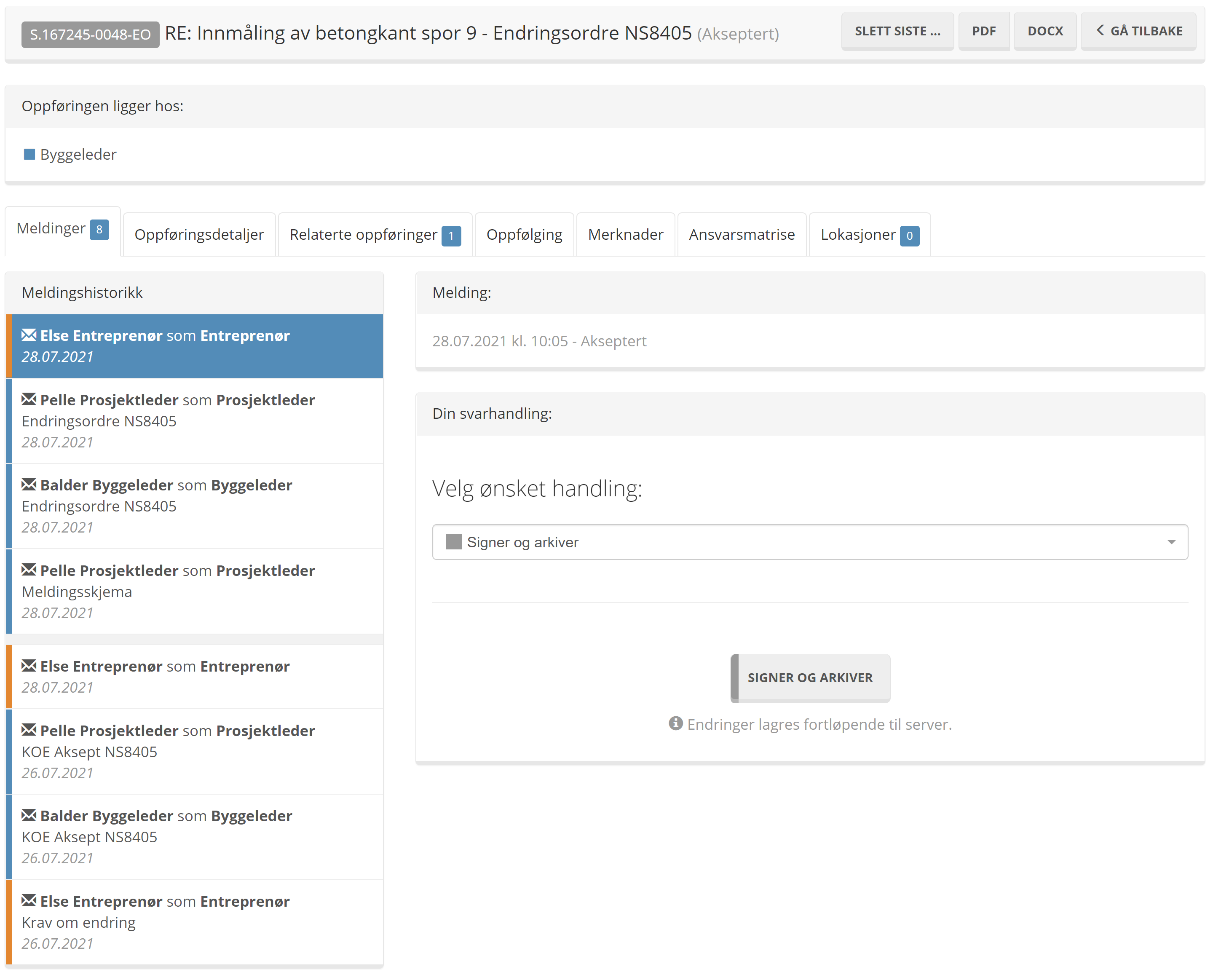
Velg knappen "Signer og arkiver".
Fakturaunderlag relatert til EO
I tilknytning en Endringsordre på f.eks. regningsarbeid skal Entreprenør opprette "Fakturaunderlag relatert til EO".
Logg inn som Byggeleder og dobbeltklikk på aktuell oppføring i innboksen.
Logg inn som Byggeleder og dobbeltklikk på aktuell oppføring i innboksen.
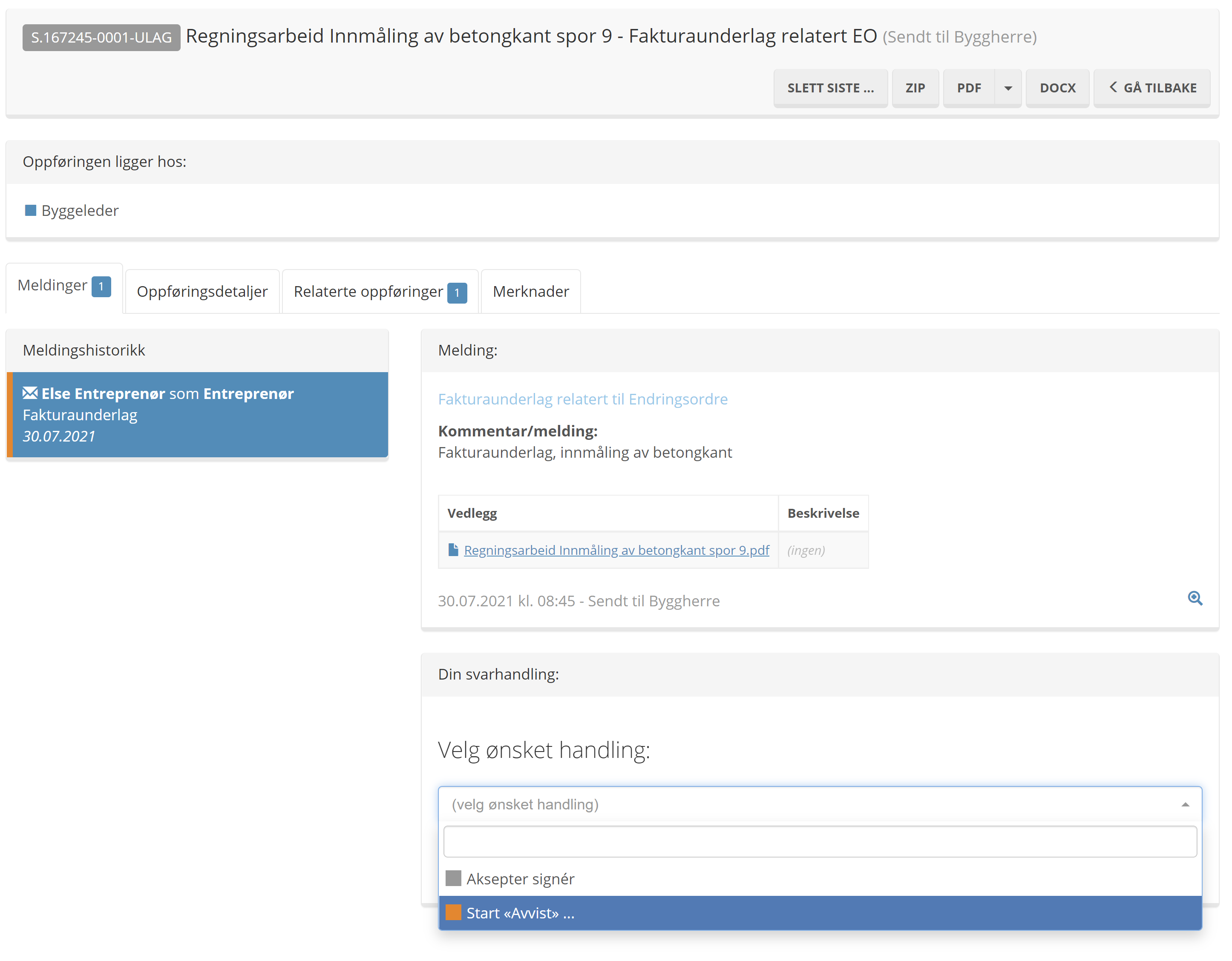
Sjekk timelistevedlegget og sjekk at timelisten er relatert til rett EO, før du eventuelt klikker på knappen "Aksepter og signer".
Om timelisten avvises vil den kunne diskuteres videre eller frafalles. Den kan ikke aksepteres etter dette, og må arkiveres som avslått.
Dersom Entreprenør skal revidere velger Entreprenør "Revider ULAG og arkiver avslag". Da arkiveres dette underlaget, og Entreprenør sendes med en gang videre til ny oppføring, som da blir relatert til dette underlaget.
Dersom Entreprenør skal revidere velger Entreprenør "Revider ULAG og arkiver avslag". Da arkiveres dette underlaget, og Entreprenør sendes med en gang videre til ny oppføring, som da blir relatert til dette underlaget.
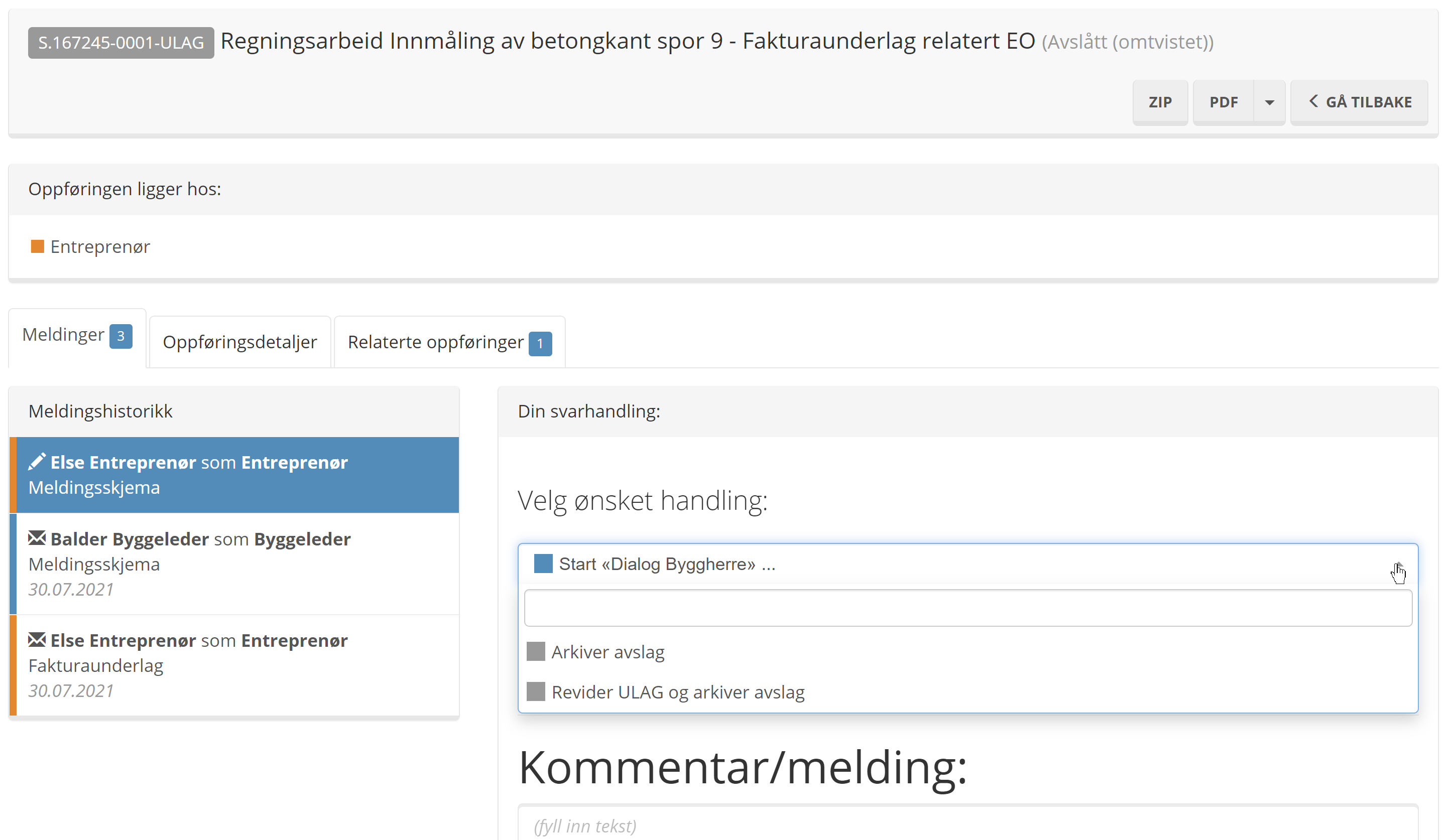
Når timelisten er godkjent vil Entreprenør kunne hente den under "Alle oppføringer" med status godkjent.
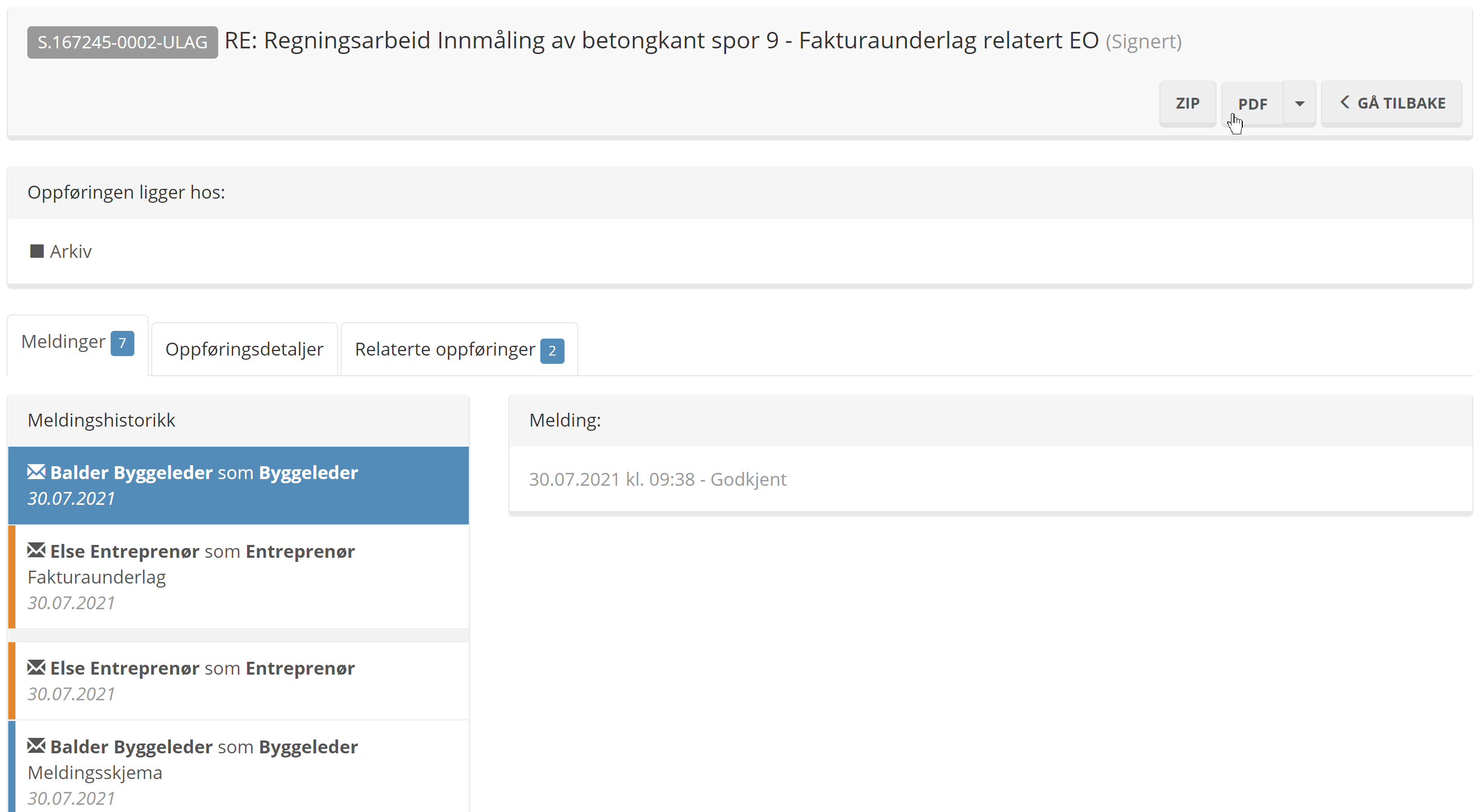
Ved å klikke på knappen "PDF" får man lastet ned en elektronisk signert versjon av timelisten, som Entreprenør kan bruke som vedlegg til faktura.
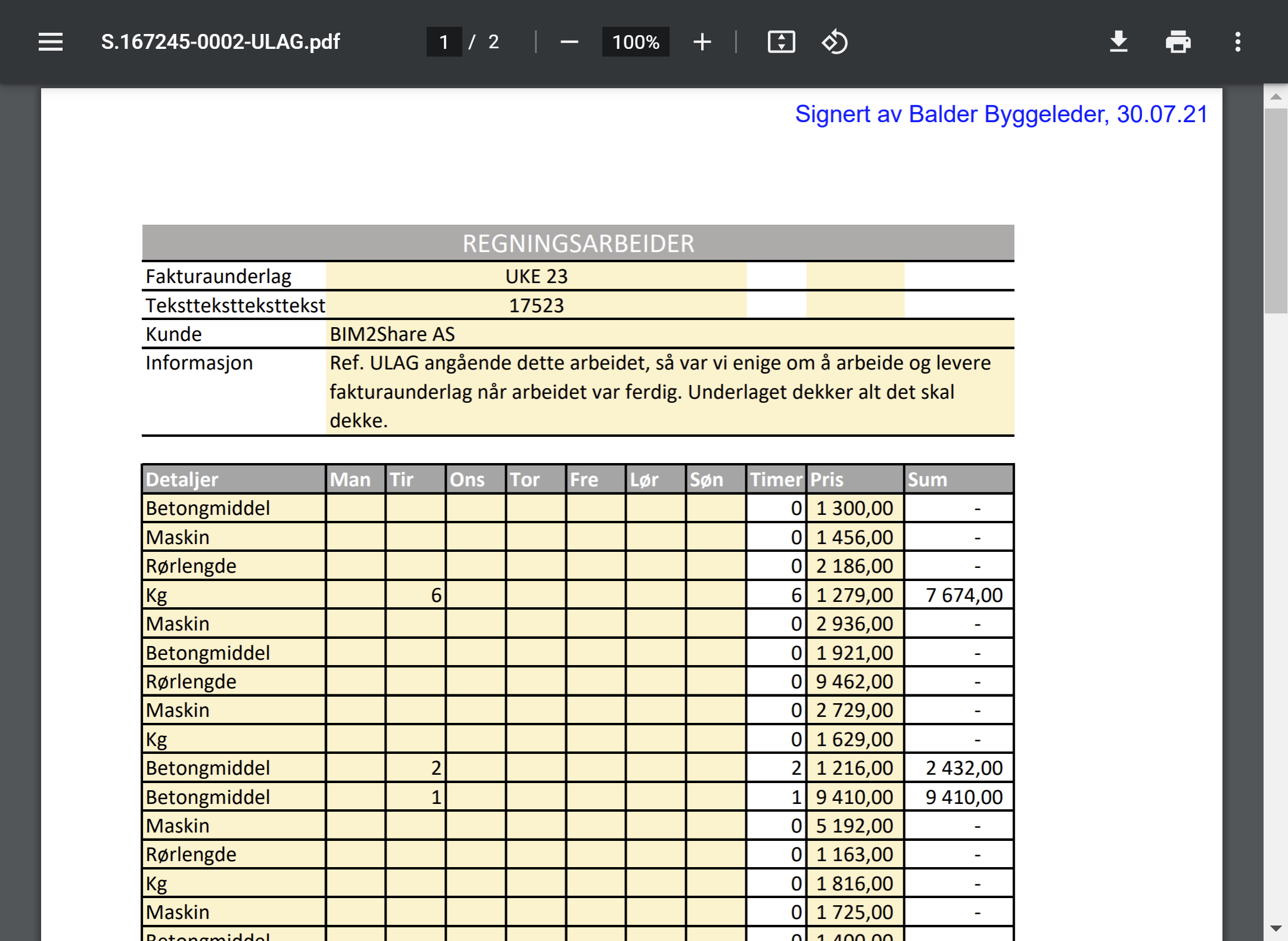
Dersom man ønsker å eksportere meldingshistorikken trykker man på pilen til høyre for "PDF" og velger "Meldingshistorikk".
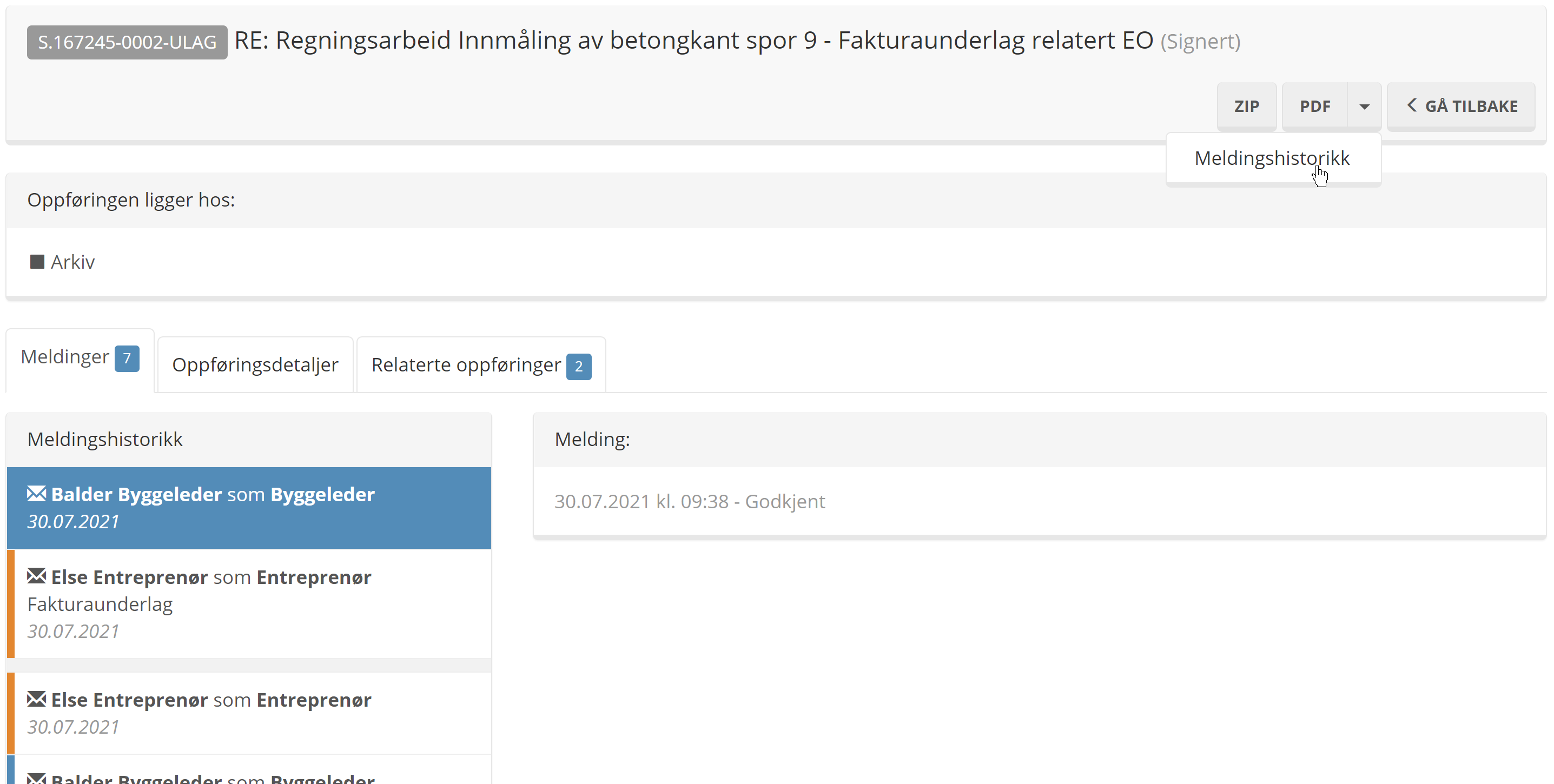
Behandle besvart oppføring (KOE)
Behandle et akseptert krav om endring:
Når Entreprenør åpner en godkjent KOE, må denne signeres og arkiveres. Deretter legges denne til arkiv, og finnes under "Alle oppføringer".
Om krav om endring bare er delvis akseptert skal entreprenør arkivere denne, og opprette en ny KOE der det er uenighet.
Om krav om endring bare er delvis akseptert skal entreprenør arkivere denne, og opprette en ny KOE der det er uenighet.
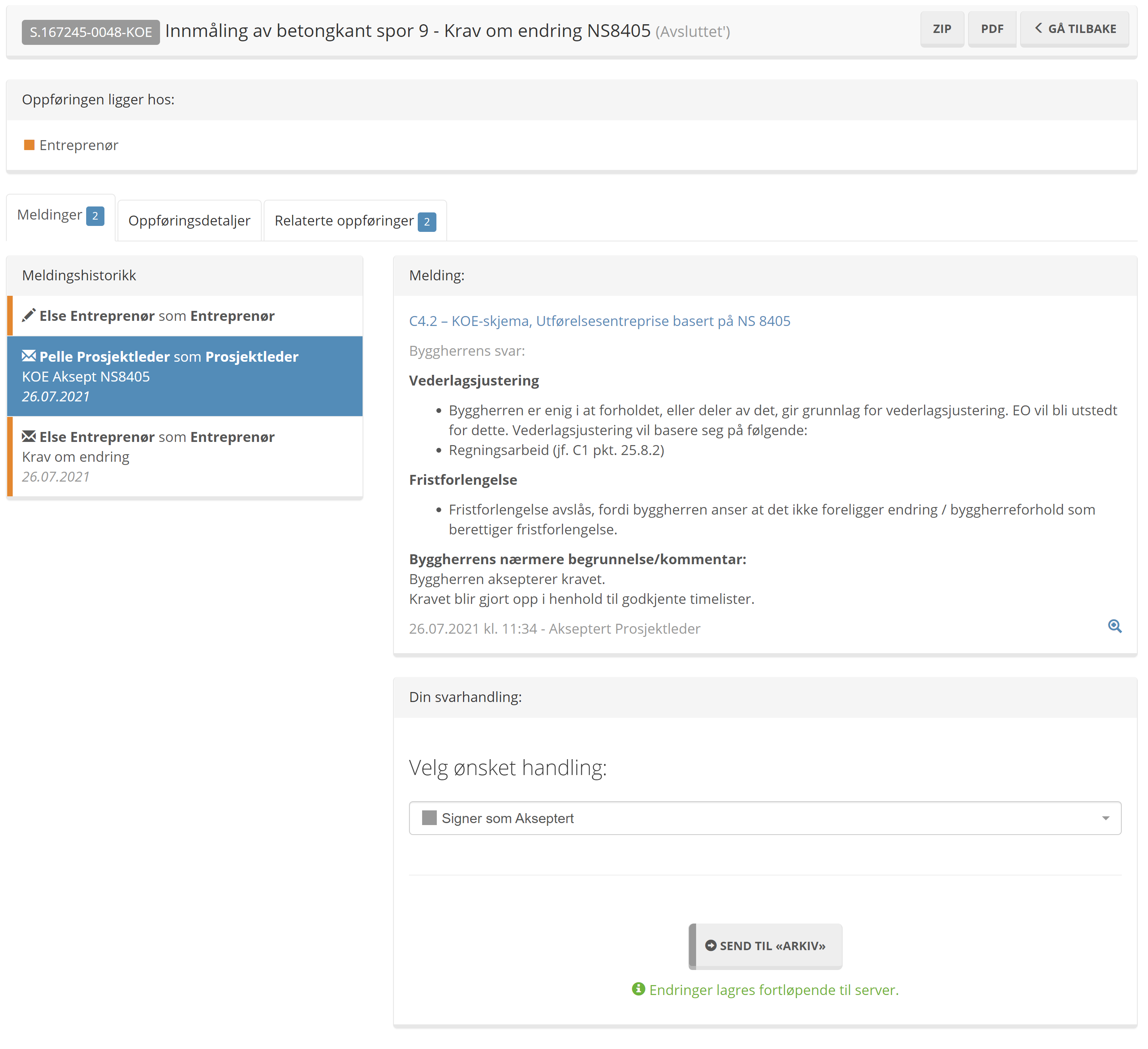
Historikk på arkivert KOE vil følge med den automatisk opprettede endringsordren.
Behandle et avvist krav om endring:
Entreprenør har her tre valg: Frafalle kravet, revidere kravet eller diskutere med byggherre.
Om Entreprenør reviderer kravet, vil oppføringen behandles på samme trinn som en nyopprettet KOE.
Om Entreprenør reviderer kravet, vil oppføringen behandles på samme trinn som en nyopprettet KOE.
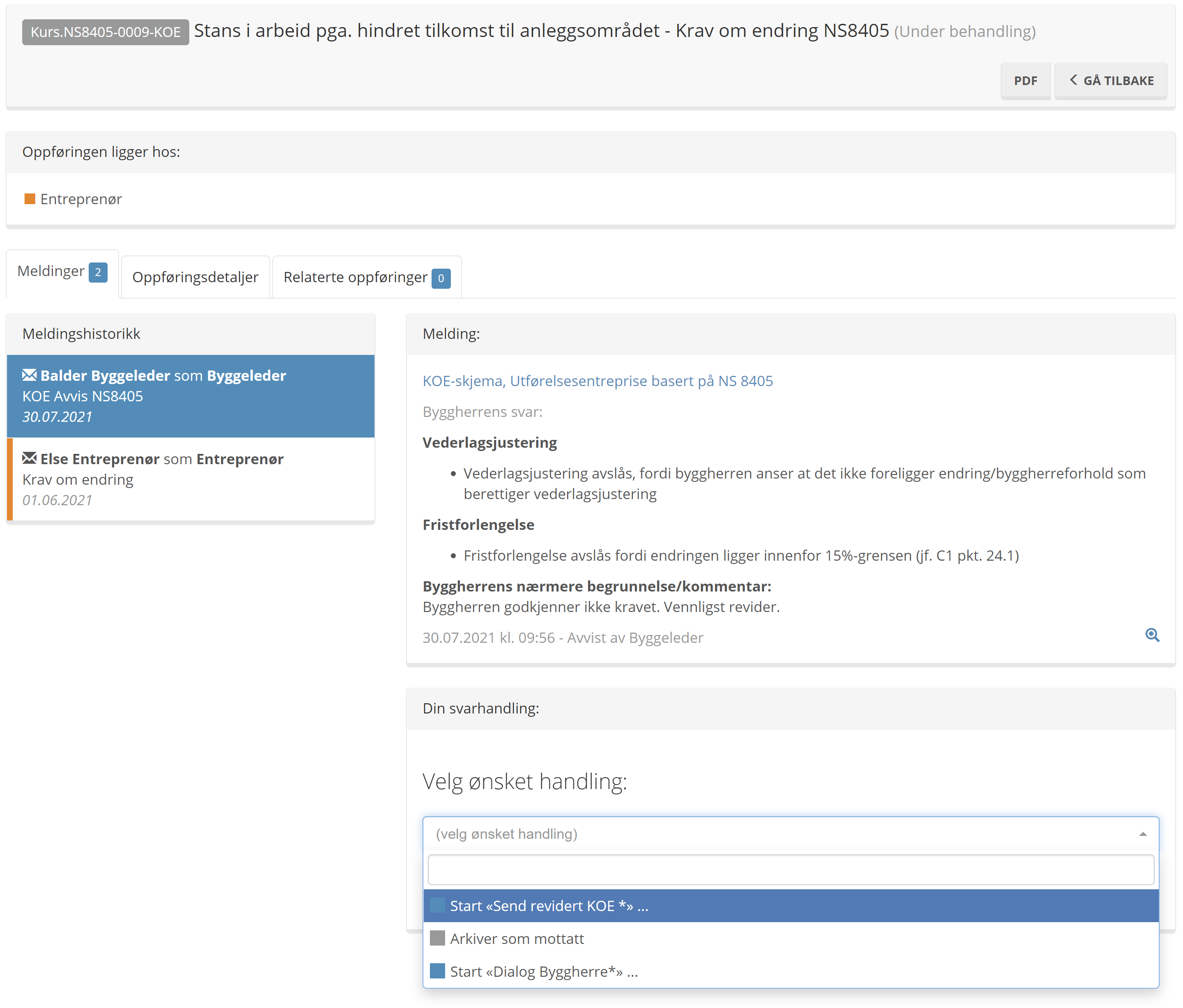
Om kravet frafalles sendes oppføringen til arkiv.
Innstillinger
Brukere som kun har tilgang til Arbeidsflyt, ikke Byggeweb Prosjekt, kan endre passordet sitt inne i Arbeidsflyt. Alle andre må logge seg inn til Byggeweb og endre passordet der.
Klikk på navnet ditt øverst i høyre hjørne, og velg endre passord.
Klikk på navnet ditt øverst i høyre hjørne, og velg endre passord.
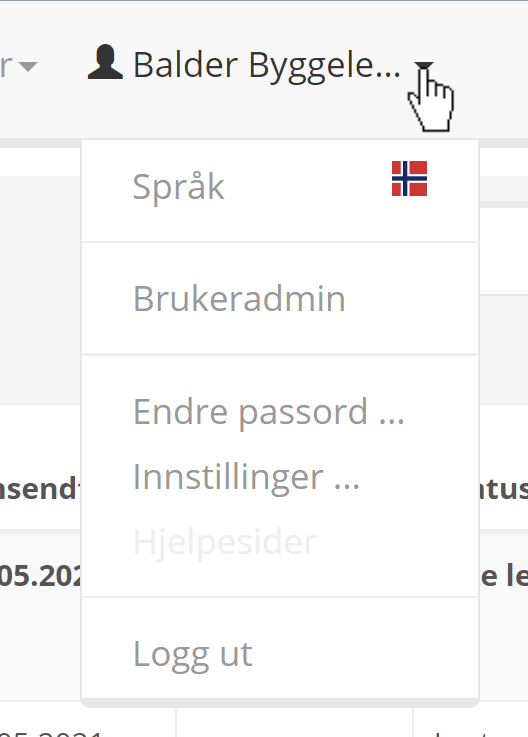
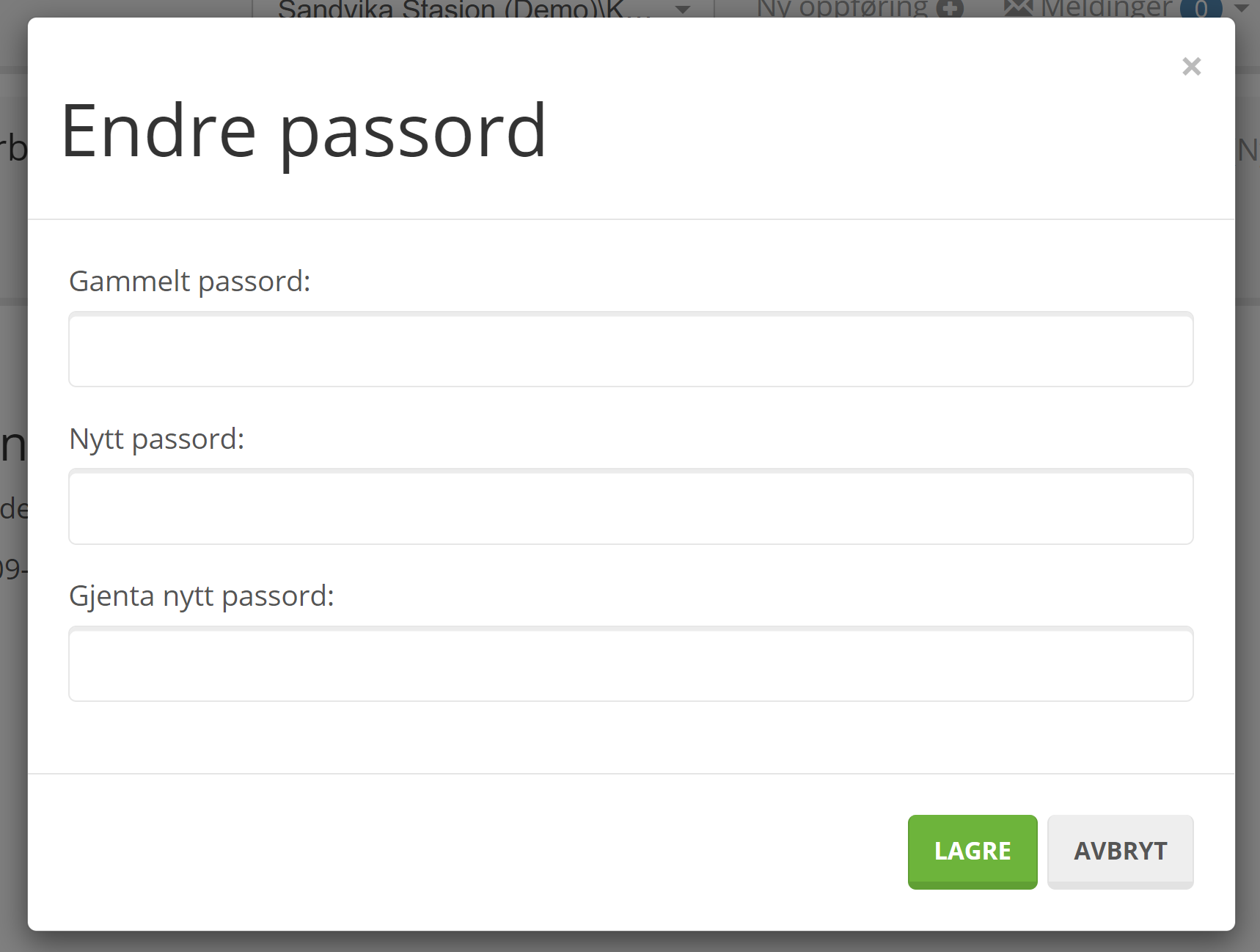
Klikk på navnet ditt og velg innstillinger.

Ved å markere del opp innboks og alle oppføringer blir innboksen gruppert etter de ulike oppføringstypene.

Marker "Motta kvittering på e-post" for å motta bekreftelse på e-post ved opprettelse av oppføring.
Systemet sender en e-post til den som har opprettet en oppføring og sendt den videre.
Marker "Motta daglig samlerapport for arkiverte oppføringer" for å motta e-post når oppføringer man har vært involvert blir lagt i arkiv.
Systemet sender en e-post til dem som har vært involvert i behandlingen av en oppføring.
Det gjelder bare den aktuelle oppføringen, om man har vært involvert i KOE-en og ikke EO-en vil man ikke motta e-post.
Systemet sender en e-post til den som har opprettet en oppføring og sendt den videre.
Marker "Motta daglig samlerapport for arkiverte oppføringer" for å motta e-post når oppføringer man har vært involvert blir lagt i arkiv.
Systemet sender en e-post til dem som har vært involvert i behandlingen av en oppføring.
Det gjelder bare den aktuelle oppføringen, om man har vært involvert i KOE-en og ikke EO-en vil man ikke motta e-post.
Åpne PDF
Du kan når som helst under hele prosessen laste ned en pdf-fil som oppsummerer oppføringen så langt.
For alle oppføringer, unntatt de av typen fakturaunderlag relatert til EO, så vil PDF-knappen alltid gi resultatdokumentet - dokumentet som viser fullstendig meldingshistorikk. Husk at fullstendig meldingshistorikk også inkluderer intern dialog, så resultatdokumenter eksportert av byggherre bør ikke deles med eksterne.
Resultatdokumenter eksportert av Entreprenør inneholder kun meldingshistorikk som Entreprenør skal se, altså uten intern dialog.
For alle oppføringer, unntatt de av typen fakturaunderlag relatert til EO, så vil PDF-knappen alltid gi resultatdokumentet - dokumentet som viser fullstendig meldingshistorikk. Husk at fullstendig meldingshistorikk også inkluderer intern dialog, så resultatdokumenter eksportert av byggherre bør ikke deles med eksterne.
Resultatdokumenter eksportert av Entreprenør inneholder kun meldingshistorikk som Entreprenør skal se, altså uten intern dialog.
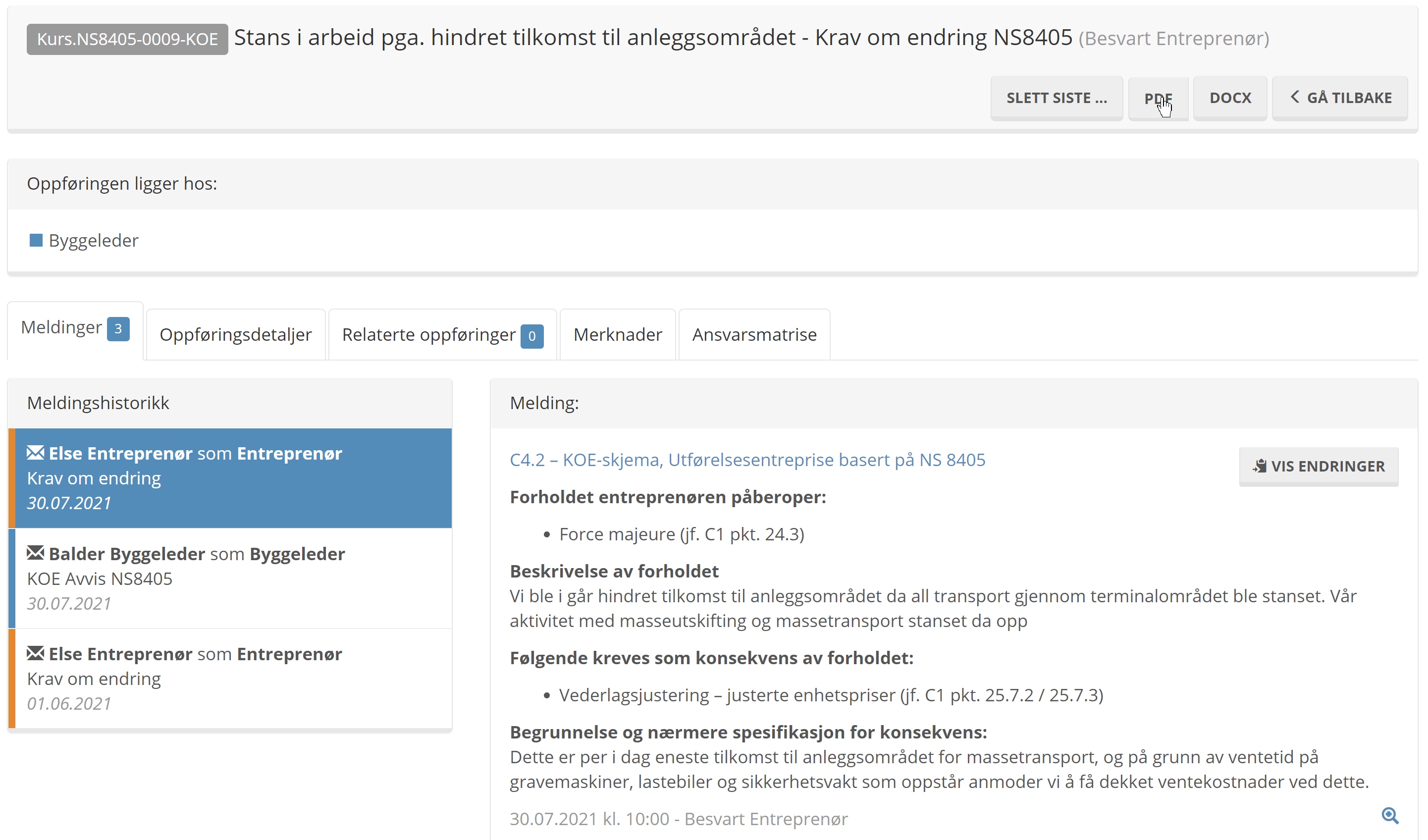
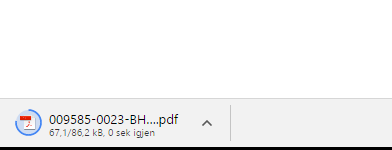
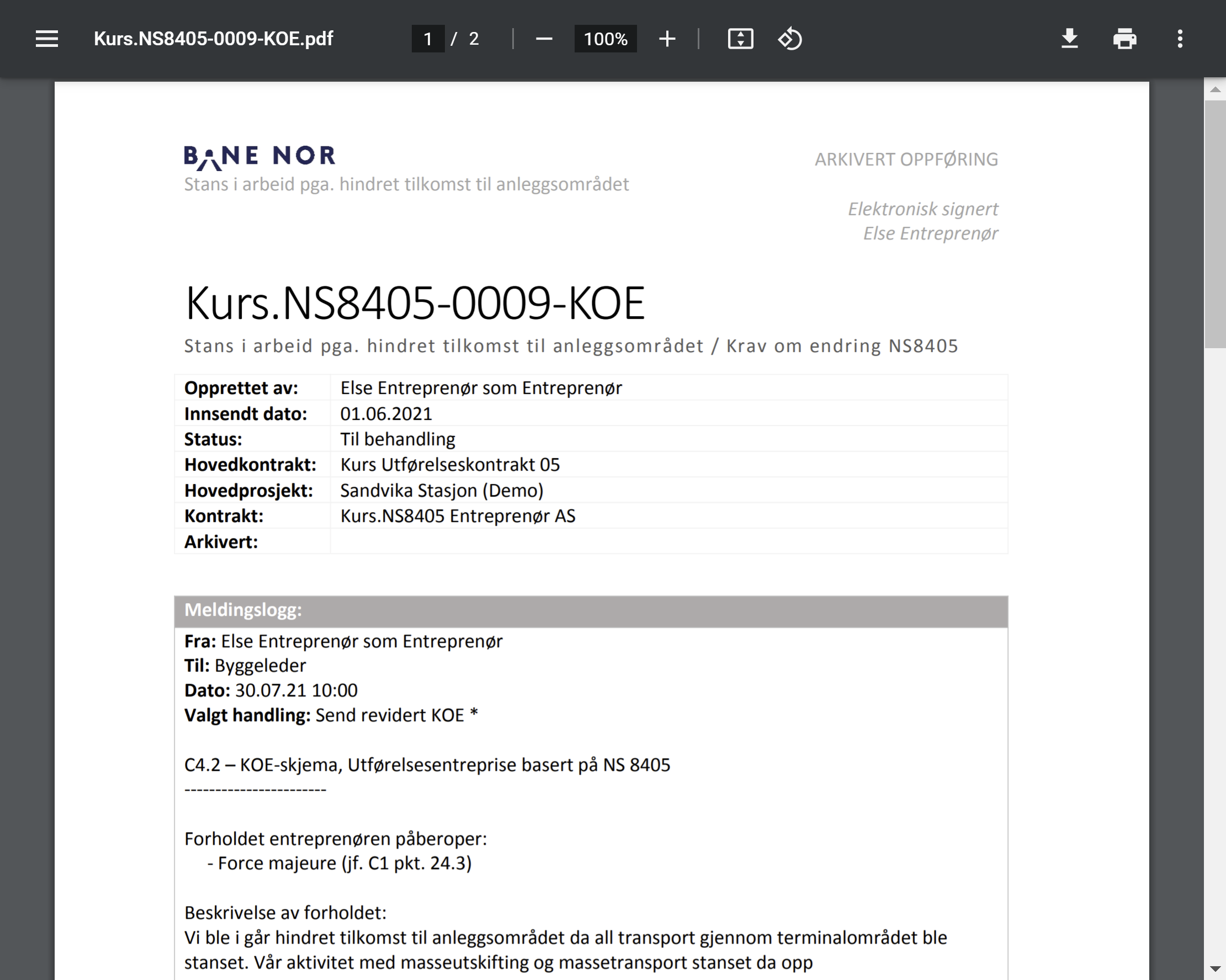
Arkivering av oppføringer
NB! En oppføring anses ikke som avsluttet av systemet før den er sendt til arkiv. En oppføring som ligger i en prosjektdeltakers innboks anses derfor som aktiv - uavhengig av hva som er sagt i oppføring. Et krav om endring regnes som aktivt helt til entreprenør har sendt det til arkiv, selv hvis byggherre har akseptert det. Husk at alle oppføringer som ligger i noens innboks venter på behandling, og før prosjektet kan avsluttes må alle ha tom innboks.
Om Prosjektet benytter den standardiserte mappestrukturen (som vist under) i Byggeweb Prosjekt kan automatisk overføring til Byggeweb Prosjekt aktiveres.
Det er viktig at det kun er Bane NOR som har innsyn i disse mappene, da det vil forekomme intern kommunikasjon i resultatdokumentene.
Dersom et krav om endring er arkivert som omtvistet, kan BIM2Share support (support@bim2share.no) kontaktes for gjenåpning av kravet. Kravet vil da bli tilgjengelig for behandling hos prosjektleder.
Om Prosjektet benytter den standardiserte mappestrukturen (som vist under) i Byggeweb Prosjekt kan automatisk overføring til Byggeweb Prosjekt aktiveres.
Det er viktig at det kun er Bane NOR som har innsyn i disse mappene, da det vil forekomme intern kommunikasjon i resultatdokumentene.
Dersom et krav om endring er arkivert som omtvistet, kan BIM2Share support (support@bim2share.no) kontaktes for gjenåpning av kravet. Kravet vil da bli tilgjengelig for behandling hos prosjektleder.
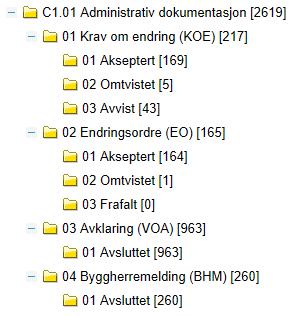
Målebrev
Åpne levert målebrev fra innboksen, sjekk levert mengde og eventuelle vedlegg.
Velg handlingsalternativet Start «Godkjenn Delmålebrev».
Velg handlingsalternativet Start «Godkjenn Delmålebrev».
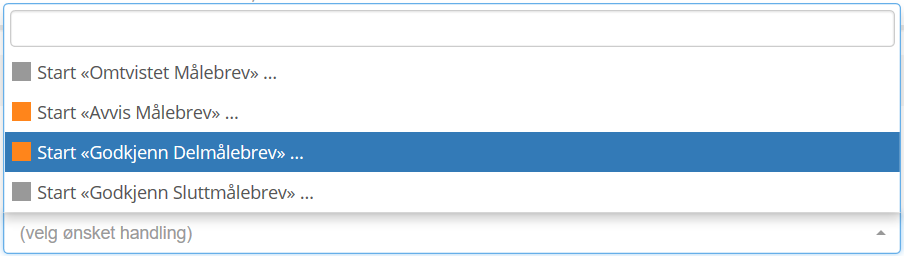
Fyll ut kommentar.
Velg handlingsalternativet «Send til Entreprenør».
Når man godkjenner er sluttmålebrev vil det ikke lengre være mulig å levere flere målebrev på den prosesskoden.
Velg handlingsalternativet «Send til Entreprenør».
Når man godkjenner er sluttmålebrev vil det ikke lengre være mulig å levere flere målebrev på den prosesskoden.
Målebrevsrapport:
Velg Rapporter > Målebrev.
Velg rett filtype (NS eller Prosesskoder).
Ved å klikke på kolonnene sorteres rapporten i skjermbildet.
Klikk på Eksporter til Excel for å eksportere hele rapporten.
Velg Rapporter > Målebrev.
Velg rett filtype (NS eller Prosesskoder).
Ved å klikke på kolonnene sorteres rapporten i skjermbildet.
Klikk på Eksporter til Excel for å eksportere hele rapporten.